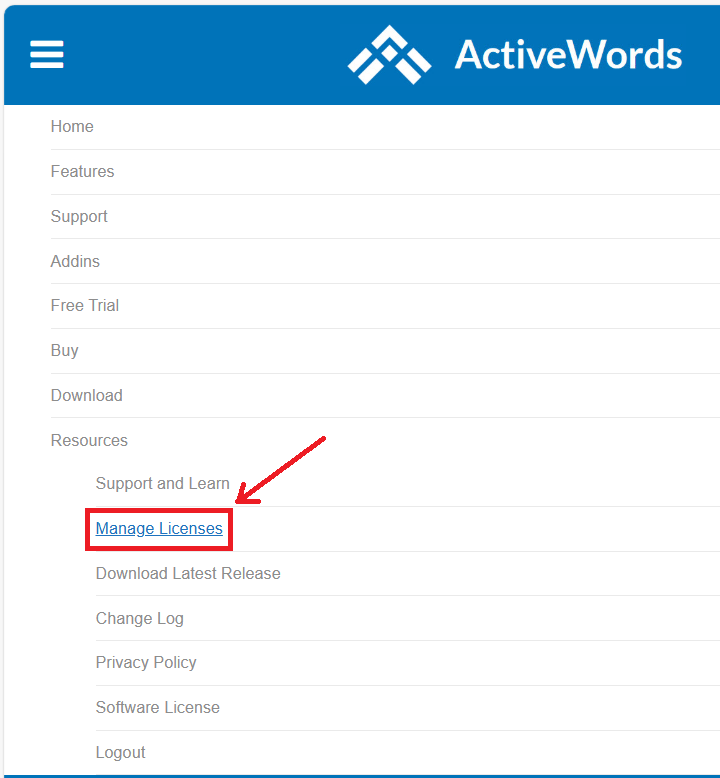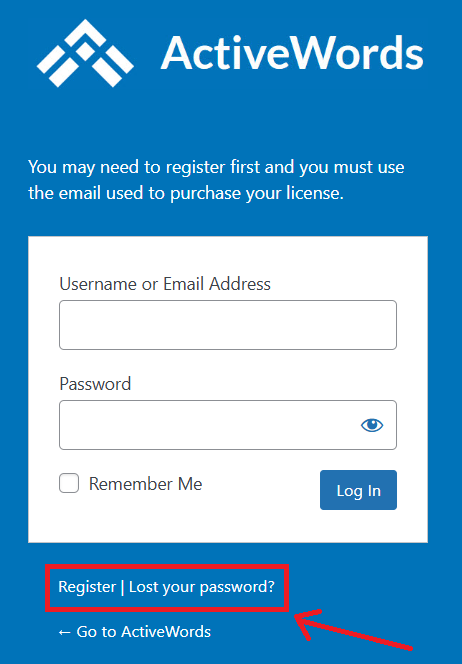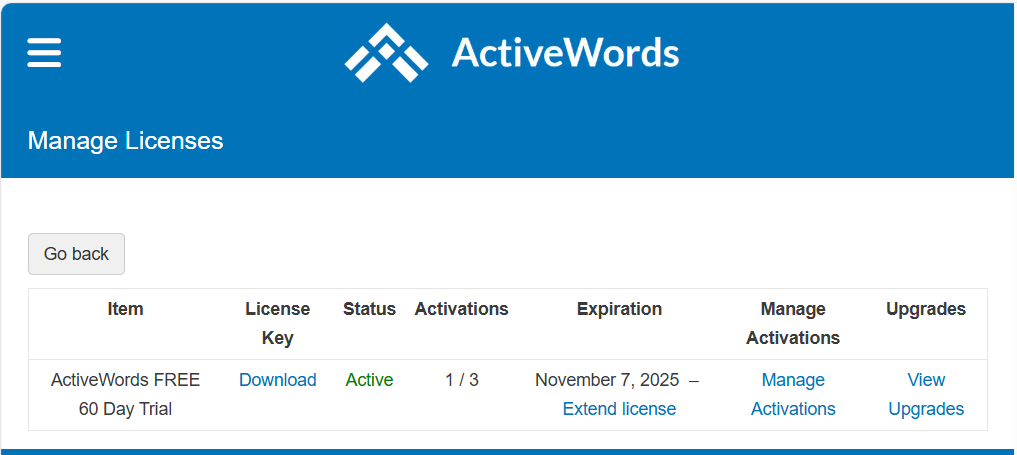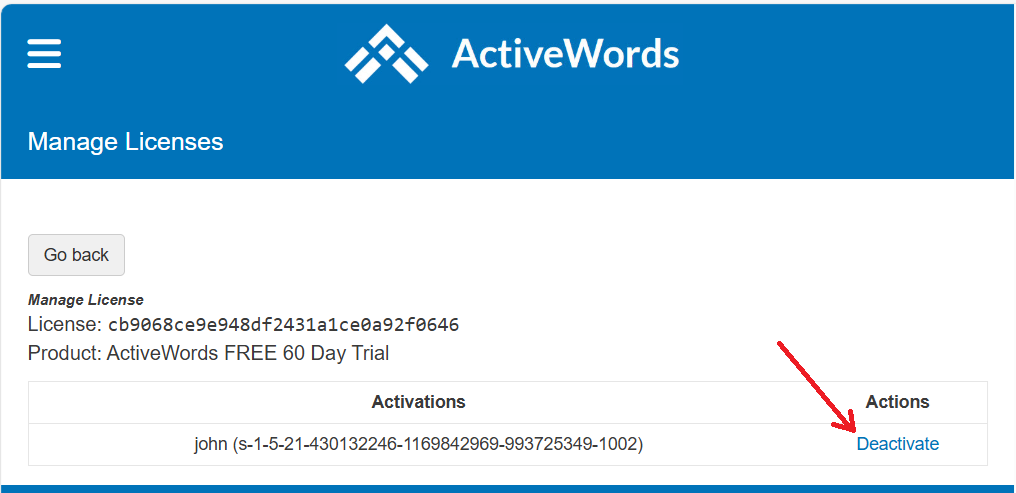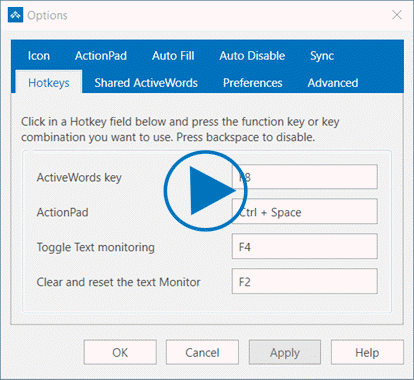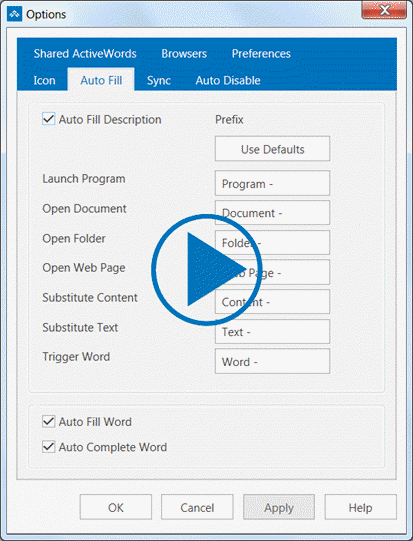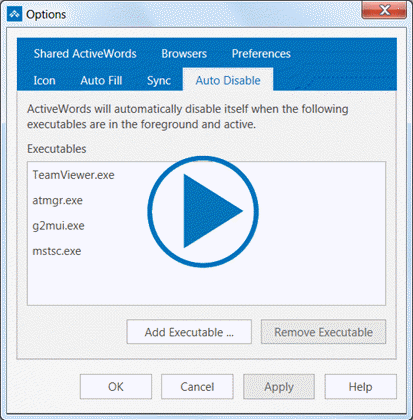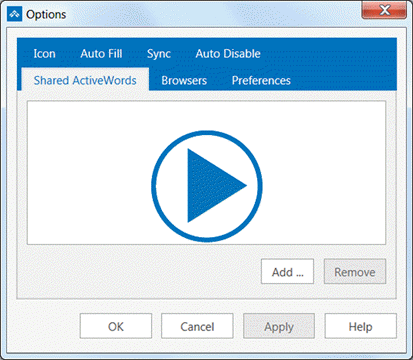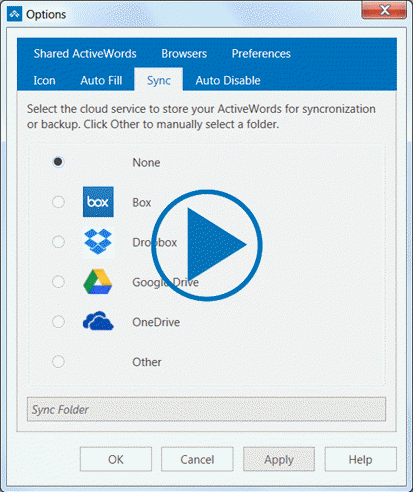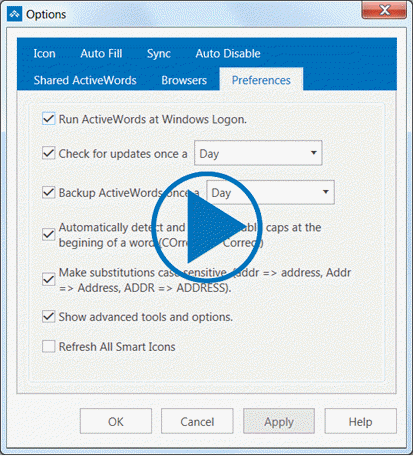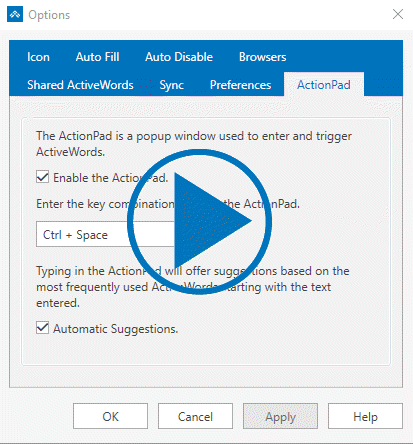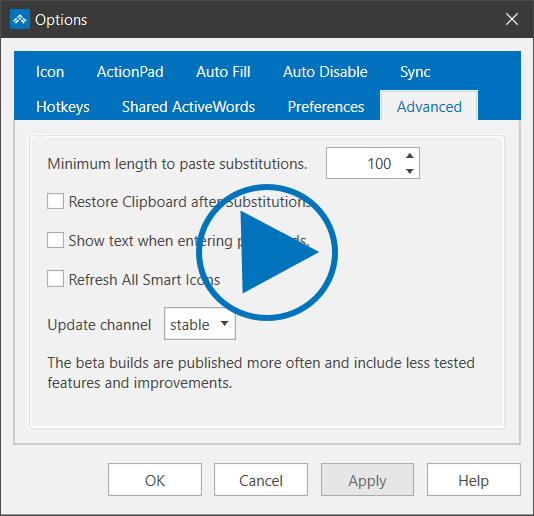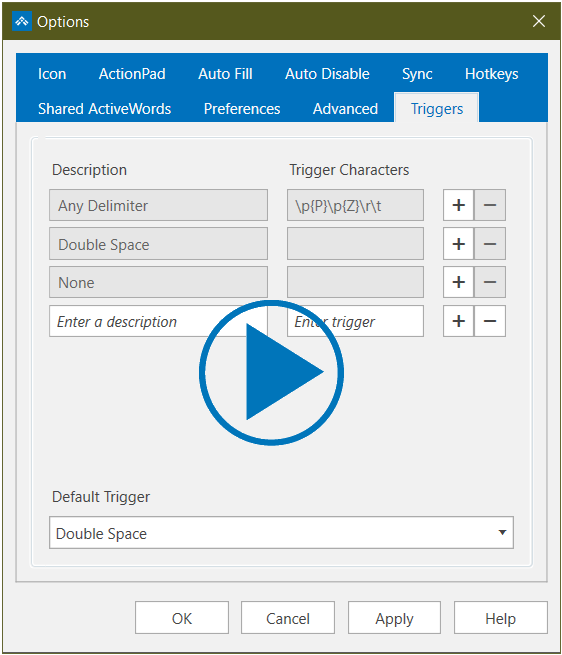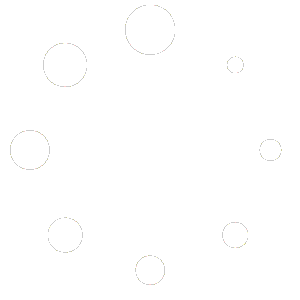Support and Learn
This page covers virtually all support issues and access to free email support.
Please look in our FAQs first.
If you can't find what you are looking for you can create a new ticket or view my open tickets
Search All Topics
Most Viewed Topics
The ActionPad provides an input context within which you can enter and trigger your Words and also act on any text you enter that is not a Word (see ActionText).
You've Installed ActiveWords! Now you'll need to activate your license. If you don't have a license yet, try our FREE 60 day trial. Then when you're ready, upgrade your license for personal or business use. If you have already activated your license, see Managing Your Licenses for more help.
Activating Your License
When you purchase ActiveWords, you'll receive an email containing your ActiveWords License. To activate it, first download the License file from your email and save it to your computer. Be sure to check your Junk/Spam folder if you don't see the email. You can also login to the ActiveWords.com site and download your license from the Manage Licenses page.
Most browsers save to your Downloads folder, so locate the file then double-click the License to display the dialog. Your license will activate automatically and you're ready to get started using ActiveWords.
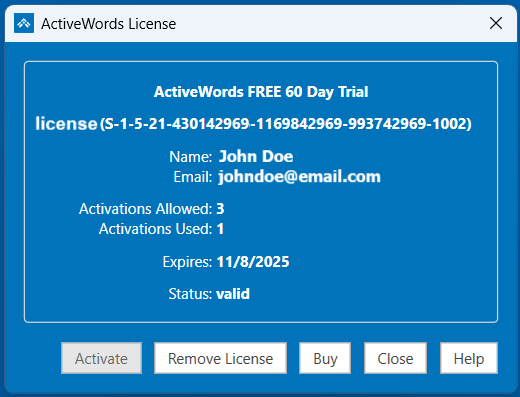
Alternatively, launch ActiveWords, right-click the ActiveWords icon, and select "License" to open the ActiveWords License dialog. Click Add License. Browse to locate your License file, select it, then click Open to activate.
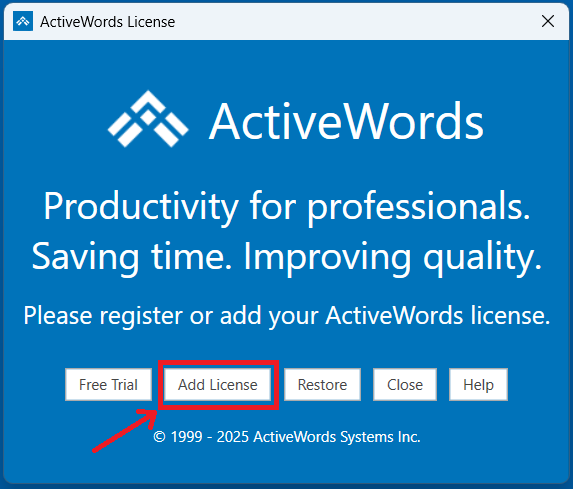
Activating Your Free Trial
If you get to the License dialog and don’t yet have a license, click Free Trial to launch your browser to the ActiveWords Features page. Click Start Your FREE 60 Day ActiveWords Trial Now to open the registration dialog.
Enter your Email Address, First Name, and Last Name, then click Submit.
When you receive the email from ActiveWords, download the License file attachment and activate the license.
Upgrading and Renewing Your License
When your license expires, you can easily upgrade to a full license or renew via the License dialog. You can also see the number of active licenses allowed and in use.
Launch ActiveWords. Right click the ActiveWords icon and select "License" to open the dialog. Click Buy to upgrade from the Free Trial license. This will launch your browser to the Buy ActiveWords page. Select your option, then click Purchase and follow the Checkout prompts.
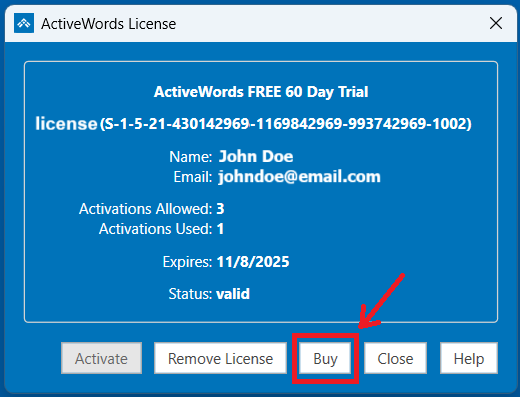
If you have a full version, you'll see a Renew button instead. Click Renew and then follow the Checkout prompts. When your purchase is complete, the license is automatically extended for another year. If you forget to use the License dialog and renew by purchasing directly from ActiveWords.com, don't worry. You can still manually activate the new license using the steps above.
Deactivating Your License
Before you can move a license to another user or system, you need to deactivate it first.
Launch ActiveWords. Right-click the ActiveWords icon, select "License" to open the dialog, then click Remove License. You can now activate your license on another system.
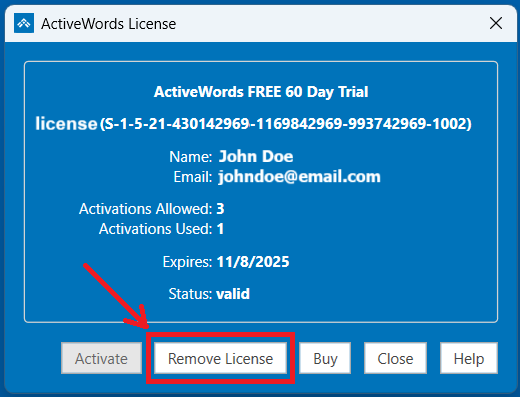
Productivity for Professionals
ActiveWords software has been re-created from the ground up using the latest Windows tools and techniques, providing more reliable performance and a more powerful yet easy to use and contemporary interface.
ActiveWords is WORDS and ACTIONS.
Type or ink your Words at any time in any context and get what you want instantly. ActiveWords provides universal text expansion (beleive=believe) and much more. Enter “cnn” and go directly to www.cnn.com. Open files, folders, and programs by triggering a Word. Substitute pictures and other content, and more... Your Words are automatically removed from your context when they are triggered. You can even enter and trigger Words when there is no active cursor context.
- ActiveWords is Unicode compliant, meaning ActiveWords supports your language. For example, you can substitute content in Serbian Cyrillic and over 100 other languages supported by Microsoft Windows.
- You can easily locate, add, and edit your Words and Actions in a clean, contemporary user interface. Search is super powerful, allowing you to restrict search text by field and by Action type, making it very easy to quickly locate exactly what you are looking for.
- You can drag’n drop almost any content or Windows objects to the floating Icon, instantly creating Words and Actions. Drag’n drop sections of documents and Web pages, URLs, files, folders, programs, you name it. See video:
- Words that trigger when followed by a single delimiter can now include delimiters (do'nt=don't).
- Floating Icon: Provides the user interface. Left-click to view and edit your Words and Actions. Right-click to add new records, set Options, and more. You can resize and position the Icon anywhere on the screen.

- Text Monitor: Mirrors your keyboard entry and displays the Description of triggered Actions, providing assurance your intent is being carried out.

- The Text Monitor can be positioned independent of the Floating Icon, either or both can be hidden.
- Tags let you categorize Actions for easy organization and reference.
- Password entry will not be visible in the Text Monitor for all programs and web sites that identify these fields according to conventional programming standards. You can rely on the Text Monitor to show you what is being entered and acted upon without worrying when entering passwords. (Some apps and web pages may not be compatible with this feature. Click here for more information.)
- ActiveWords uses powerful date and time stamp functionality. You can embed time and date in numerous formats within both Substitute Text and Substitute Content Actions. See the documentation here.
- Enterprise deployments have more robust tools for managing and editing Shared ActiveWords. You can directly open a Shared ActiveWords file for editing. When you exit, you can over write the file to its original location so it automatically becomes active for all users. Enterprise licensing is more advanced and easier to implement and renew.
Easy, clean, powerful.
Instant productivity.
Features:
- ActiveWords Sync
- Shared ActiveWords
- Tags
- Scripts
- Add Words and Actions using drag'n drop
- Auto-Correct double caps
- Case sensitive substitutions
- Date and Time stamps
- Automatic software updates
- Automatic data backup
- ActiveWords Key for triggering can now be customized to include a Ctrl Key with modifiers (e.g. ctrl-t) or a Function Key (default is F8). For example,
- ActionPad
- Bulk Import
- Printing
Create date and/or time stamps as Substitute Text Actions or embed the date/time syntax within larger Substitute Text or Substitute Content Actions. Different Actions can be created to substitute the date and/or time in different formats and with different content. Note that the date/time commands will not work within Scripting Actions, only in Substitutions. See video:
Usage
Here are example formats using the date and time formatting syntax detailed below.
${datetime %B %d, %Y} Delivers: August 10, 2016
${datetime %d %B, %Y} Delivers: 10 August, 2016
${datetime %y-%m-%d} Delivers: 16-08-10
${datetime %d-%m-%Y} Delivers: 10-08-2016
${datetime %I:%M %p} Delivers: 02:31 PM
${datetime %H:%M:%S} Delivers: 14:31:19
Date Time - Action: ${datetime %B %d, %Y %I:%M %p} Delivers format: August 10, 2016 02:31 PM
Date Time Format Syntax
The following syntax is used in the Action field to substitute the current date and/or time in various formats. NOTE: The formats that include "#" are specific to Microsoft Windows.
%a - Abbreviated weekday name.
%A - Full weekday name.
%b - Abbreviated month name.
%B - Full month name.
%c -Date and time representation appropriate for locale. Use %#c for long date and time representation, appropriate to current locale.
%d - Day of month as decimal number (01 – 31). Use %#d to remove leading zeros (if any).
%H - Hour in 24-hour format (00 – 23). Use %#H to remove leading zeros (if any).
%I - Hour in 12-hour format (01 – 12). Use %#I to remove leading zeros (if any).
%j - Day of year as decimal number (001 – 366). Use %#j to remove leading zeros (if any).
%m - Month as decimal number (01 – 12). Use %#m to remove leading zeros (if any).
%M - Minute as decimal number (00 – 59). Use %#M to remove leading zeros (if any).
%p - Current locale's A.M./P.M. indicator for 12-hour clock.
%S - Second as decimal number (00 – 59). Use %#S to remove leading zeros (if any).
%U - Week of year as decimal number, with Sunday as first day of week (00 – 53). Use %#U to remove leading zeros (if any).
%w - Weekday as decimal number (0 – 6; Sunday is 0). Use %#w to remove leading zeros (if any).
%W - Week of year as decimal number, with Monday as first day of week (00 – 53). Use %#W to remove leading zeros (if any).
%x - Date representation for current locale. Use %#x for long date representation, appropriate to current locale.
%X - Time representation for current locale.
%y - Year without century, as decimal number (00 – 99). Use %#y to remove leading zeros (if any).
%Y - Year with century, as decimal number. Use %#Y to remove leading zeros (if any).
%z, %Z - Time-zone name or abbreviation; no characters if time zone is unknown.
%% - Percent sign.
The Manage Licenses page provides a quick look at your ActiveWords account, where you can check your invoices, request support, and view your licenses. Whenever you need to access your licenses and activations, go to the ActiveWords.com site from any device. Select the "Resources" menu, then select "Manage Licenses".
Viewing Your Licenses
Click View Licenses on the Manage Licenses page to see all of your licenses, both free and purchased. 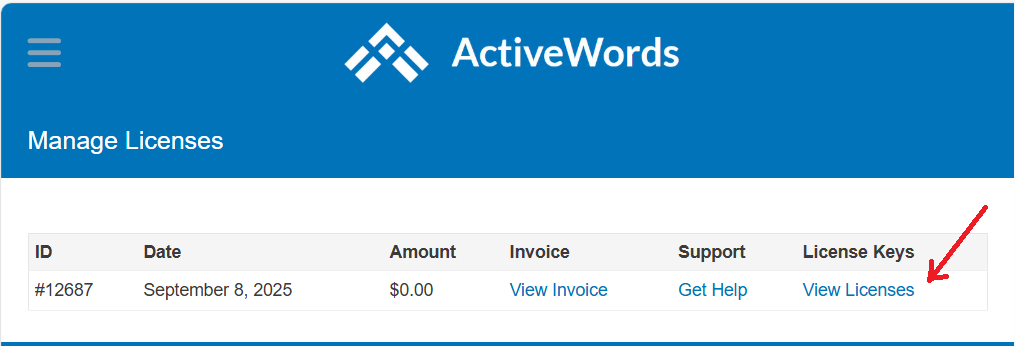
Each license is listed with options to download the license key, manage activations, and upgrade. You'll also see the Status of each license, if it is inactive or active, how many activations are in use, as well as when the license expires.
Downloading Your License
You can easily retrieve a copy of your license at any time from our site. From the Manage Licenses page, click View Licenses, and then click Download. Select a location to save the file, then click Save.
Managing and Deactivating Your Licenses
Just like the ActiveWords License dialog, the View Licenses page shows the number of license activations used and number allowed. To view the details for each activation, or deactivate an instance, click Manage Activations. The Manage Activations page shows you the License Key, Product Version, and each activation.
Click Deactivate to remove any activation, just be sure the Activation id matches that in your License dialog. You won't be prompted to confirm when you click, so if you deactivate on accident, follow the Activating Your License instructions to reactivate the license.
Extending or Upgrading Your License
To upgrade to a license that supports more users, click View Upgrades and then click Upgrade License next to an Enterprise Annual License that fits your needs. Click Purchase then follow the prompts to complete your purchase.
Once complete, each user can install and activate their individual licenses, or your IT admin can manage the enterprise licenses for you.
If you simply want to renew your license or buy a license after trying for free, be sure to use the Buy or Renew buttons in the License dialog from within the ActiveWords program. This will automatically apply your new license to all previously activated installations and lets you skip the steps of manually activating a new license.
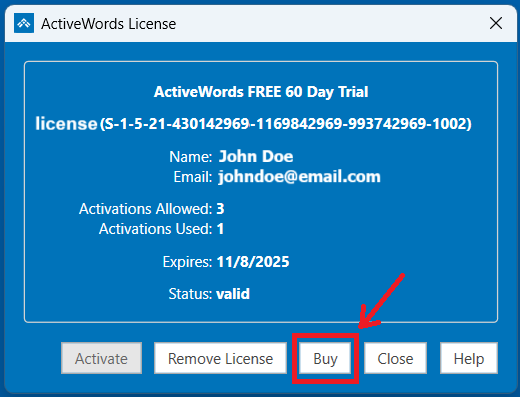
Troubleshooting: Activating Additional Instances
For additional activations for an existing license, or for help deactivating unused instances you can't access, contact support and we'll be happy to help!
Managing Enterprise Licenses
If you're part of an enterprise organization, your IT administrator can manage licenses for multiple users by sending links or executing scripts.
When creating your script, use the license key and product ID found in the license file. You can open the license file in any text reader. The license key, “key” and the product ID, “id”, are noted in bold below:
{"name":"John Doe","email":"johndoe@email.com","key":"1234f1ac9e22d4e376cb7c9ba94feefb","id":999,"product":"ActiveWords FREE 60 Day Trial","option":""} To activate a specific license, create a link with the following syntax:
activewords:license?action=activate&silent=[yes or no]&key=[license key]&item=[product ID] For example:
activewords:license?action=activate&silent=yes&key= 1234f1ac9e22d4e376cb7c9ba94feefb &item=999 To activate using a license file, use the following syntax:
activewords:license?action=activate&silent=yes&file=[path to license file] To deactivate a license, change the syntax to deactivate:
activewords:license?action=deactivate&silent=[yes or no]&key=[license key]&item=[product ID]
NOTE: Scripting is for advanced users and enterprise administrators. Scripting can be used to automate multi-step processes, such as directly delivering the result of an Outlook Inbox search (enter search text in input dialog, open Outlook, go to Inbox, place focus in Search field, input search text).
Several script examples can be found here. Scripting is not a replacement for advanced scripting tools such as Visual Basic, AutoIT, or AutoHotKey. Words can be used to trigger script files created with other scripting tools for more advanced automation.
Download a PDF version of this FAQ.
Script commands to simulate non alpha-numeric keys
Script commands to trigger behavior
Script commands to manage windows
Script examples
Syntax Notes:
- Create scripts using the “Script” Type from the New ActiveWord tool.
- Commands are defined within braces {}, as in {control}.
- To repeat a command key include a space and the number of repeats, as in {backspace 5}.
- Use parentheses to hold down and release keys. For example, {control}({shift}{f1}) simulates pressing and holding the Control key, then pressing the Shift key, then pressing the F1 key, then releasing the Control key. Likewise, {alt}({numpad2}{numpad6}{numpad5}) simulates pressing and holding the Alt key, then pressing 2, 6, and 5 on then numeric keypad, then releasing the Alt key.
- To send a brace, enclose the brace in a pair of braces. So, to send an opening or closing brace, use {{} or {}}.
- Commands are not case sensitive.
- Comments are included in scripts by starting a line with a semi-colon.
- Regular characters are sent as Unicode so in most cases shift+character will NOT give you the upper case of the character. Shift is only useful in combination with other modifier keys.
Script commands to simulate non alpha-numeric keys:
Modifier Keys:
CONTROL or CTRL
SHIFT
ALT
WINDOWS or WIN
Modifier Key Syntax:
- {[modifier down]}[keys modified]{[modifier up]} – e.g. – {control down}{k}{control up}
Use this syntax where the modify key needs to be held down at the same time as the keys being modified. The keys being modified may be in braces {} or not depending on the program where the script is used. So, {control down}{k}{control up} may work and/or {control down}k{control up} may work.
- {[modifier]} – e.g. – {alt}jscf
Use this syntax where the modifier key needs to be pressed and released before entering the keys being modified, “{alt}jscf” simulates pressing and releasing the Alt key, then pressing j,s,c, and f one key at a time. This syntax applies to ribbon menus in Office programs, for example.
Other non alpha-numeric keys:
LEFTWIN or WINDOWS
RIGHTWIN
ENTER
TAB
ESC or ESCAPE
HOME
END
LEFT
RIGHT
UP
DOWN
PGUP
PGDWN
NUMLOCK
SCROLLLOCK
SPACE (or just use a space)
PRTSC
BREAK
BACKSPACE or BKSP or BS
CLEAR
CAPSLOCK
INSERT or INS
DELETE or DEL
HELP
F1 through F16
MULTIPLY (* key from main keyboard)
ADD (+ key from main keyboard)
SUBTRACT (- key from main keyboard)
DIVIDE (/ key from main keyboard)
* (key from numeric keypad)
+ (key from numeric keypad)
– (key from numeric keypad)
/ (key from numeric keypad)
NUMPAD# where # is the number on the numeric keypad.
Script commands to trigger behavior.
INPUT – ${INPUT "[entry field text]","[dialog title text]"} – User text entry within a script sequence.
Notes on ${input}:
${input} can be used in any Action Type. For example, a URL Action: http://www.bing.com/search?q=${input "Search the Internet:","Bing Intenet Search"}
You can embed ${input} commands inside other commands. For example, {word ${input "Enter Word to trigger:","Enter Word to Trigger"}}
Requires use of ASCII quotation marks (no curly quotes). No spaces on either side of the comma separating [entry filed text] and [dialog title text]. So, "[entry field text]","[dialog title text]" will work but "[entry field text]" , "[dialog title text]” will not work.
You can trigger text substitution Actions within input fields but not other Action Type. You can trigger text substitution Actions that contain input commands within input fields.
SHOWMESSAGE – ${showmessage "title", "message"} – Use this to pop up a message for the user during a script operation.
BLOCKINPUT {blockinput [on/off]} - This command allows scripts to block user keyboard and mouse input during script operation. If {blockinput on} is included without {blockinput off} keyboard and mouse input will stop being blocked upon completion of script execution.
CONTEXTMENU – {contextmenu} Windows mouse right click menu.
RUN – Run a program with or without parameters. {run "[program]","[parameters]"}. Example: {run "outlook.exe"," /c ipm.note"}
CONTROL 2 – {control 2} -ActiveWord Command – Toggles the Text Monitor on and off.
EDITLASTACTION – {editlasstaction} – ActiveWord Command – Will edit the last triggered Action. This is useful to quickly edit or delete an Action or any associated Words without having to open the list view and filter to locate the Action.
TRIGGERLASTWORD {triggerlastword} – ActiveWord Command – Will trigger the Action associated with the last Word triggered. This is useful to repeat an Action. It can be used one time.
WAIT – {wait #####} – Default is a half second delay, 500 millisecond, i.e. {wait 1000} will delay script processing for one second.
WINSAVE and WINRESTORE {winsave} and {winrestore} - These commands allow you to store a window context within a script, then return to that context later in the script.
WORD – {word [word]} – Triggers the Action associated with [word], e.g., {word cnn} triggers the Action associated with the Word “cnn.” Note: If you have the same word associated with more than one action, one triggering with a single delimiter and to the other with a double space, the script will trigger the Action associated with the Word that triggers with a single delimiter.
SETKEYDELAY – {SetKeyDelay n} – Set the delay used between key strokes. This timing will remain for the duration of the script unless changed by another SETKEYDELAY command. This command can be useful to slow down scripted keyboard entry.
CLIPCOPY – {clipcopy} – Empties clipboard, sends Control-c, and waits for copied contents to be present in the clipboard. Uses both CLIPEMPTY and CLIPWAIT.
CLIPEMPTY – {clipempty} – empty clipboard. Use before {control}{c} then use {ClipWait}.
CLIPWAIT – {clipwait nnn} wait for clipboard to contain data.
CLIPPASTE – {clippaste} – Pastes clipboard contents then waits for paste to be complete. This is important in scripts that copy to the clipboard, paste the clipboard, then include additional commands.
ACTIONTEXT {actiontext} – Will operate on selected text when the ActiveWords Key is pressed and will act on text entered in the ActionPad. For example, the Open URL Action "http://www.google.com/search?q={actiontext}" will search Google for any selected text and for any text entered in the ActionPad that is not a Word. Note: It is best not to associate Words with Actions including {actiontext}. A prompt will appear allowing selection of a specific Action if more than one Action includes the {actiontext} command.
These commands work when a Browser window is the active context:
BROWSERBACK
BROWSERFORWARD
BROWSERREFRESH
BROWSERSTOP
BROWSERSEARCH ???
BROWSERFAVORITES
BROWSERHOME
These commands control media regardless of active context:
VOLUMEMUTE
VOLUMEDOWN
VOLUMEUP
MEDIANEXTTRACK
MEDIAPREVTRACK
MEDIASTOP
MEDIAPLAYPAUSE
Script commands to manage windows (WIN* Commands)
The Windows operating system tracks each open window, and when a window opens and closes. The following commands help manage windows being operated on by a script. NOTE: Script commands waiting for Universal App windows (for example, EDGE) must rely on the general WAIT command rather than WIN* commands as Universal Apps may not provide a reliable means to assure a window is ready for input.
WINWAIT – {WinWait title, class, timeout, process} – Waits for a specific window to exist, may not be in the foreground. This commands assures a previously opened window exists before processing subsequent commands.
WINWAITIDLE – {WinWaitIdle title, class, timeout, process} – Waits for a specified window to be ready for user input (keyboard, mouse or touch) regardless of whether the specified windows has focus. Reliability is dependent on the application. Use WINWAITIDLE, for example, this could be used to wait for a user to activate the specified window before executing subsequent commands.
WINACTIVATE – {WinActivate title, class, timeout, process} – Waits for a specific window to exist and brings it to the foreground (makes it the active context). Makes the specified window the focus for keyboard input.
WINCLOSE – {WinClose title, class, timeout, process} – Closes the specified window regardless of whether that window is in focus.
WINWAITCLOSE – {WinWaitClose title, class, timeout, process} – Example: Script closes a window that requires a decision (save or not). WINWAITCLOSE would be used to pause the script until the user acts or the timeout occurs cancelling the script.
SETWINTIMEOUT – {SetWinTimeout 1000} – Sets the Timeout to apply to all subsequent WIN* commands having a Timeout modifier. If a timeout occurs the script will abort.
WIN* Commands, Information
WIN* Command Optional Specifiers
- Title = full text or substring of window title (quotes ok). It is best to use a string of title text that is unlikely to exist in any other open window. If it is possible multiple windows with the same title string are open in different programs, use the “process” variable to define the process required for the specified window.
- Class = window class (quotes ok).
- Timeout = The remainder of the script will be aborted if the timeout completes. The default timeout is 500 milliseconds. Value is in milliseconds, so 10000 is ten seconds. It is useful to allow for a long timeout period when the script might be opening an executable for the first time. The next command in the sequence will occur immediately after the Win* command is true, so the timeout should be sufficient for a specified window to open, for example, when a script opens a program or file.
- Process = Name of the Windows Process related to the windows being operated on, for example, winword.exe.
Advanced users can use a tool such as Spyxx to identify the above window parameters.
Any optional specifying including a space needs to be within quotes, for example, a document title such as {winwait “Document – Wordpad”}. This also applies to regex syntax such as: {winwait “.*wordpad”} for any window with wordpad at the end of its title.
The WIN* commands use Unicode Regex expressions. For example, if the window title is “Untitled – Notepad” then “Un.*Notepad” will match it (any string beginning with Un and ending in Notepad). The best approach for the average user is to include as much of the Window Title Text as possible to generalize the script. Click here for more information.
If Title, Class, and Process are not specified the last window found from the preceding commands will be used.
Win* commands remember the last window found … so there is no need to re-specify the Title or Class when a prior command already specifies the window to operate on.
Specifying Title, Class, or Process returns the top most window with a match. Generally, once a window Title, Class, or Process has been specified in a script, the same Title, Class, or Process should not be specified for subsequent WIN* commands that operate on the same window.
The syntax requires a space after the WIN* command and a comma between each variable being used. For example,
{winwait ,,5000}
{winwait ,,,winword.exe}
{winwait “Document – Wordpad”}
{winwait [title],[class],[timeout],[process]}
{winwait letterhead,NetUIHWND,5000,winword.exe}
{winwait letterhead,,5000,winword.exe} – wait up to 5 seconds for a window containing text “letterhead” in the title and with the process “winword.exe” to exist. You might use this command after a command that opens the document “letterhead” to wait for it to be opened. If the specified window is found within the timeout period the next command in the script will execute, otherwise the script will stop processing at that point.
All Topics
The ActionPad provides an input context within which you can enter and trigger your Words and also act on any text you enter that is not a Word (see ActionText).
ActionText acts on selected text and on text entered in the ActionPad. ActionText serves as your entry point for services and information, much like the Windows Key, only more powerful.
ActionText lets you define multiple information sources for instant look ups (including enterprise databases).
Your default ActiveWords installation includes two Actions set up to use ActionText (Bing and DuckDuckGo). Just select any text from any context and press the ActiveWords Key. Select the information source you want and a search result is delivered instantly.
Now, open the ActionPad and enter text for something you are looking for. Press Enter. Select the information source you want and a search result is delivered instantly.
You can delete and add {actiontext} Action to meet your needs. If you only need one {actiontext} resource the search will be instantaneous.
Bing search is one example. The Action is: https://www.bing.com/search?q={actiontext}. You can use the {actiontext} command as the object of any lookup and the result will include selected text and ActionPad text you act on. The {actiontext} command can be used in multiple Actions to provide choices of lookup sources from a Pick List. For example:
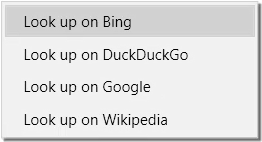
If the text you trigger is a known Word the associated Action will be carried out, whether typed, selected, or entered in the ActionPad.
As always, ActiveWords gives you instant access to what you want the moment you think if it.
You've Installed ActiveWords! Now you'll need to activate your license. If you don't have a license yet, try our FREE 60 day trial. Then when you're ready, upgrade your license for personal or business use. If you have already activated your license, see Managing Your Licenses for more help.
Activating Your License
When you purchase ActiveWords, you'll receive an email containing your ActiveWords License. To activate it, first download the License file from your email and save it to your computer. Be sure to check your Junk/Spam folder if you don't see the email. You can also login to the ActiveWords.com site and download your license from the Manage Licenses page.
Most browsers save to your Downloads folder, so locate the file then double-click the License to display the dialog. Your license will activate automatically and you're ready to get started using ActiveWords.
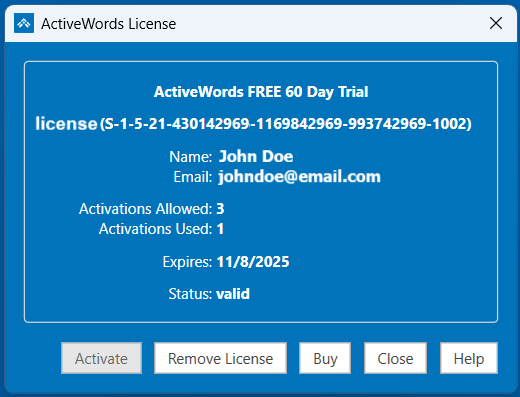
Alternatively, launch ActiveWords, right-click the ActiveWords icon, and select "License" to open the ActiveWords License dialog. Click Add License. Browse to locate your License file, select it, then click Open to activate.
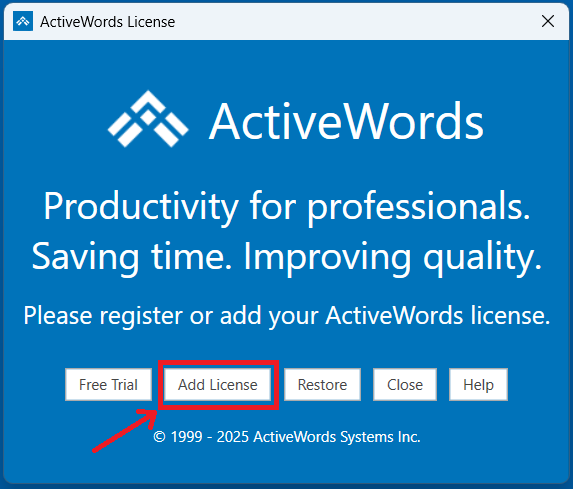
Activating Your Free Trial
If you get to the License dialog and don’t yet have a license, click Free Trial to launch your browser to the ActiveWords Features page. Click Start Your FREE 60 Day ActiveWords Trial Now to open the registration dialog.
Enter your Email Address, First Name, and Last Name, then click Submit.
When you receive the email from ActiveWords, download the License file attachment and activate the license.
Upgrading and Renewing Your License
When your license expires, you can easily upgrade to a full license or renew via the License dialog. You can also see the number of active licenses allowed and in use.
Launch ActiveWords. Right click the ActiveWords icon and select "License" to open the dialog. Click Buy to upgrade from the Free Trial license. This will launch your browser to the Buy ActiveWords page. Select your option, then click Purchase and follow the Checkout prompts.
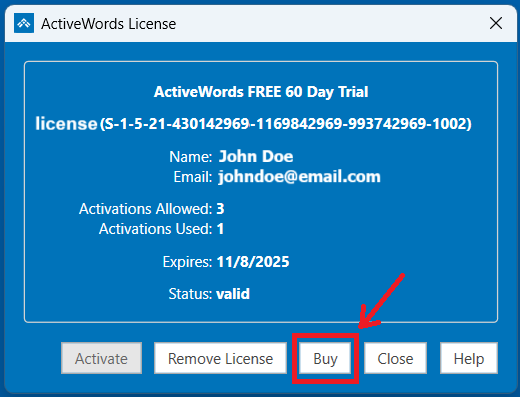
If you have a full version, you'll see a Renew button instead. Click Renew and then follow the Checkout prompts. When your purchase is complete, the license is automatically extended for another year. If you forget to use the License dialog and renew by purchasing directly from ActiveWords.com, don't worry. You can still manually activate the new license using the steps above.
Deactivating Your License
Before you can move a license to another user or system, you need to deactivate it first.
Launch ActiveWords. Right-click the ActiveWords icon, select "License" to open the dialog, then click Remove License. You can now activate your license on another system.
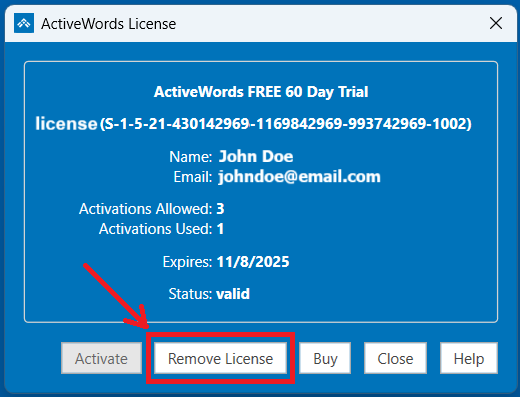
Productivity for Professionals
ActiveWords software has been re-created from the ground up using the latest Windows tools and techniques, providing more reliable performance and a more powerful yet easy to use and contemporary interface.
ActiveWords is WORDS and ACTIONS.
Type or ink your Words at any time in any context and get what you want instantly. ActiveWords provides universal text expansion (beleive=believe) and much more. Enter “cnn” and go directly to www.cnn.com. Open files, folders, and programs by triggering a Word. Substitute pictures and other content, and more... Your Words are automatically removed from your context when they are triggered. You can even enter and trigger Words when there is no active cursor context.
- ActiveWords is Unicode compliant, meaning ActiveWords supports your language. For example, you can substitute content in Serbian Cyrillic and over 100 other languages supported by Microsoft Windows.
- You can easily locate, add, and edit your Words and Actions in a clean, contemporary user interface. Search is super powerful, allowing you to restrict search text by field and by Action type, making it very easy to quickly locate exactly what you are looking for.
- You can drag’n drop almost any content or Windows objects to the floating Icon, instantly creating Words and Actions. Drag’n drop sections of documents and Web pages, URLs, files, folders, programs, you name it. See video:
- Words that trigger when followed by a single delimiter can now include delimiters (do'nt=don't).
- Floating Icon: Provides the user interface. Left-click to view and edit your Words and Actions. Right-click to add new records, set Options, and more. You can resize and position the Icon anywhere on the screen.

- Text Monitor: Mirrors your keyboard entry and displays the Description of triggered Actions, providing assurance your intent is being carried out.

- The Text Monitor can be positioned independent of the Floating Icon, either or both can be hidden.
- Tags let you categorize Actions for easy organization and reference.
- Password entry will not be visible in the Text Monitor for all programs and web sites that identify these fields according to conventional programming standards. You can rely on the Text Monitor to show you what is being entered and acted upon without worrying when entering passwords. (Some apps and web pages may not be compatible with this feature. Click here for more information.)
- ActiveWords uses powerful date and time stamp functionality. You can embed time and date in numerous formats within both Substitute Text and Substitute Content Actions. See the documentation here.
- Enterprise deployments have more robust tools for managing and editing Shared ActiveWords. You can directly open a Shared ActiveWords file for editing. When you exit, you can over write the file to its original location so it automatically becomes active for all users. Enterprise licensing is more advanced and easier to implement and renew.
Easy, clean, powerful.
Instant productivity.
Features:
- ActiveWords Sync
- Shared ActiveWords
- Tags
- Scripts
- Add Words and Actions using drag'n drop
- Auto-Correct double caps
- Case sensitive substitutions
- Date and Time stamps
- Automatic software updates
- Automatic data backup
- ActiveWords Key for triggering can now be customized to include a Ctrl Key with modifiers (e.g. ctrl-t) or a Function Key (default is F8). For example,
- ActionPad
- Bulk Import
- Printing
ActiveWords Installed on the Remote Host is Supported.
This configuration is preferred as all ActiveWord Actions can be triggered from the local keyboard and carried out in the remote session; including substitutions, opening URLs, files, folders and programs, as well as executing scripts.
ActiveWords Installed on the Local Machine Only.
ActiveWord text and content substitutions delivered from the local computer to a remote session window are supported subject to clipboard security settings (see your network administrator and Citrix references below). The local executable supporting your remote session should not be in the "Auto Disable" list in ActiveWord Options. All non-substitution Actions triggered locally will be executed locally (Open URL, etc.). Note that Microsoft Remote Desktop Connection (mstsc.exe) is supported in this configuration, but Windows 10 Remote Desktop App is not supported in this configuration.
Managing ActiveWords Installed on Both the Local Computer and Remote Host.
A local installation of ActiveWords may conflict with ActiveWords installed on a remote host. Several common remote access programs are listed by default in the Auto Disable tab of the Options dialog so that the local instance of ActiveWords will be ignored when a remote access window is active (avoiding any conflicts with the remote ActiveWords installation).
atmgr.exe - Cisco WebEx Client
g2mui.exe - Go2Meeting Client
mstsc.exe - Windows Remote Desktop Connection executable
RdClient.Windows.exe - Windows 10 Remote Desktop Universal App
TeamViewer.exe - TeamViewer
wfica32.exe - Citrix ICA Client
When ActiveWords is not installed on the remote host, the local remote host executable supporting the remote session should be removed from the above list to enable ActiveWord substitutions to the remote host.
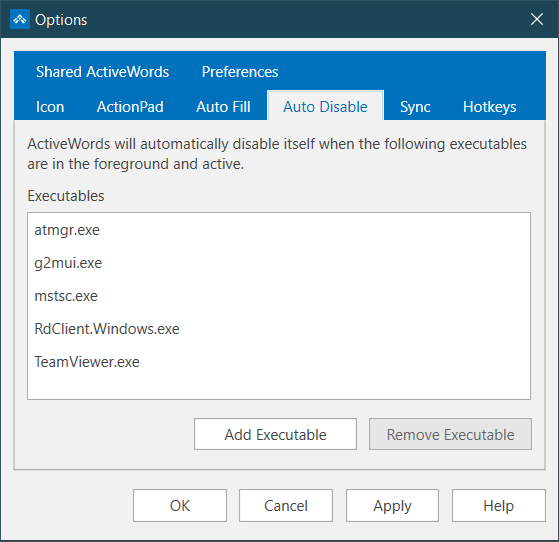
CITRIX Technical References:
CITRIX Copy Paste Settings
CITRIX Adaptive Transport Settings
IT administrators can install ActiveWords once on a Windows Server to make the software available to all server users.
To help administrators control licensing when installed on a server, ActiveWords will not by default automatically start when a user logs into their server account. The user or administrator can manually start ActiveWords, then check "Run ActiveWords at Windows Logon" in the Preferences tab of the Options dialog to set ActiveWords to start automatically at future logons. IT Administrators can also set auto-start on or off for a given user or groups of users by adding or removing this Registry entry: “HKEY_CURRENT_USER\Software\Microsoft\Windows\CurrentVersion\Run\ActiveWords” - value_name:ActiveWords - Value data:[drive]:\Program Files (x86)\ActiveWords 4\ActiveWords.exe.
Administrators can over ride the default behavior and cause ActiveWords to "Run ActiveWords at Windows Logon" for all users by running "[drive]\Program Files (x86)\ActiveWords 4\New User Auto Start Enable.cmd" immediately after installing ActiveWords on a server and before launching ActiveWords. Note also "New User Auto Start Disable.cmd".
When ActiveWords is first started it will create a data file for the logged on user (\appdata\roaming\ActiveWords 4) and request license activation. See "Activate/Deactivate Licenses in the Enterprise" here for ways to automate license activation for multiple users.
If the installer fails to complete or shows an error, please submit a support ticket with information about the error message and attach the installer log files.
The installer log files can be found here: “C:\Users\[username]\AppData\Local\Temp.” They will be named like this: “ActiveWords_4_###....###.log” with "###....###" being a date.
To access the AppData folder:
Windows 10: Open Windows Settings and search for "File Explorer Options," click the "View" tab, check the radio button next to "Show hidden files, folders, and drives," then click "OK".
Windows 7: Open the "Folder Options" Control Panel, click the "View" tab, check the radio button next to "Show hidden files, folders, and drives," then click "OK".
You can trigger Words that carry out internal commands such as showing the list dialog, adding Words and Actions, importing databases, and showing/hiding the floating icon.
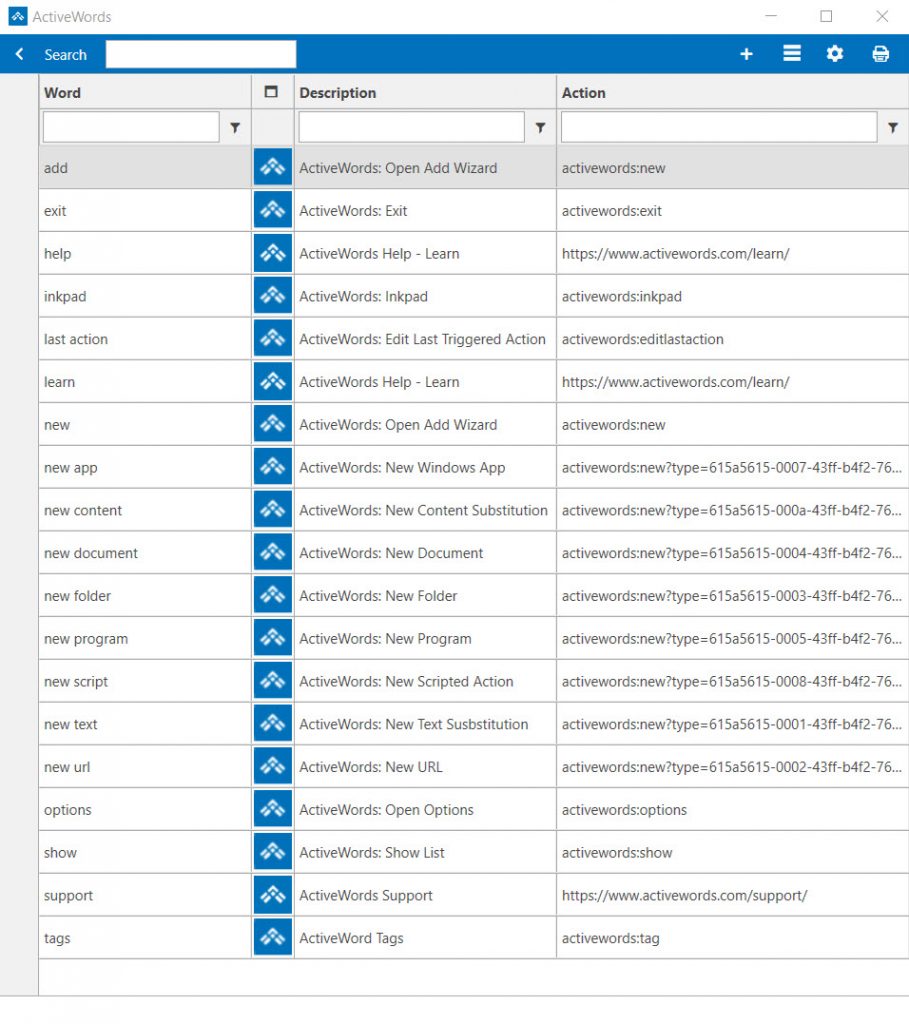
Sync your Words and Actions and they will always be available.
NOTE: You must have an account and install software to manage the cloud service you are using on each computer where you want your Words and Actions to sync. See download links at the bottom of this page.
FOR EACH ACTIVEWORDS INSTALLATION: Open the Options dialog from the Floating icon or ActiveWords System Tray Icon right click menu and select the "Sync" tab.
Check the radio button for your cloud service of choice. If you use a cloud service not listed, or if you are using a custom location for a listed service, click "Other" and browse to the top level local folder for that service. When you click "Apply" a folder named "ActiveWords Sync" will be placed inside the top level local folder of the service you have selected. Do not modify the name or contents of the "ActiveWords Sync" folder (setting Sync to "None" will remove the data file for that installation).
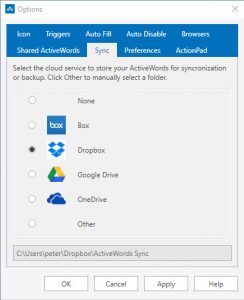
Sync should work with any cloud service that uses a local sync folder available through Windows Explorer (see notes below). OneDrive users may need to set the ActiveWords Sync folder to store contents locally.
Your ActiveWords data in the cloud will automatically update as you make changes. Changes are noted when you import, add, edit, or delete Words, Actions, and Tags.
When moving to another Internet connected device keep in mind that availability of changes made on the previously used device is a function of (1) time allowed for the data to update to the cloud on the previously used device and (2) the speed at which your local cloud folder is updated on the device used next.
ActiveWords Sync Requirements:
- The cloud service of choice must be installed and running on each device before enabling ActiveWords Sync.
- The location of the local top level cloud service folder may vary between devices but the cloud service account used must be the same for each device.
- ActiveWords Sync requires a functioning Internet connection.
Notes:
- Sync is designed to work on every computer, laptop, tablet or other device running Windows 7 or Windows 10.
- Enabling ActiveWords Sync keeps the latest version of your ActiveWords database backed up in the cloud, even if you only use one device.
- Sync is compatible with Box Sync, Dropbox, Google Drive, and OneDrive. Other cloud services may be compatible. OneDrive and other cloud services may require you to manually set specific folders to contain data off-line. The ActiveWords Sync folder must be set to maintain its content off-line.
- Sync requires each database to contain a unique Windows "machine_guid." This parameter identifies a specific Windows installation. Accordingly, Sync will not work properly if more than one computer provides an identical "machine_guid." This may happen if Windows installations have been cloned.
Download links for a few cloud services:
Dropbox
OneDrive for Windows 7 & 8 (built into Windows 10)
Box (need to set up account before downloading)
Google Drive
CITRIX Sharefile
Set up ActiveWords Sync with CITRIX ShareFile
Log into your ShareFile account and add the empty folder “ActiveWords Sync” to “My Files & Folders.”
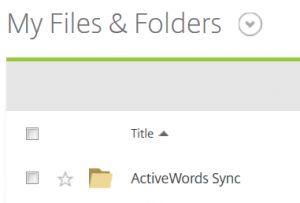
Then follow these instructions on each computer where you want to sync your ActiveWords:
- Install ShareFile Sync for Windows (you must first set up a ShareFile account).
- Follow the standard ActiveWords Sync instructions.
- Select “Other” on the ActiveWords Sync options dialog.
- Browse to and select this folder (default location): "C:\Users\[username]\ShareFile\My Files & Folders)" -
- Click “Apply.”
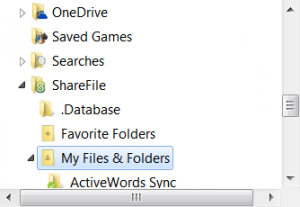
Note that ShareFile is an enterprise solution and, as such, your file and folders permissions may be managed by your IT staff. If ActiveWords Sync set-up fails please consult your IT staff before contacting ActiveWord Systems, Inc
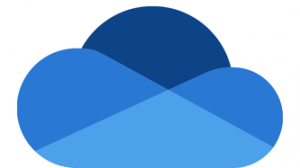
OneDrive for Windows 10 may require you to specify folders whose content should be kept locally (off-line). ActiveWords Sync folder contents must be kept locally.
Immediately after defining OneDrive as the ActiveWords Sync cloud service, right click on the OneDrive System Tray Icon and select "Settings."
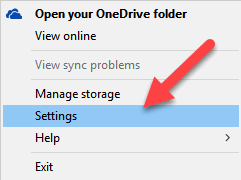
Click the "Choose Folders" button.
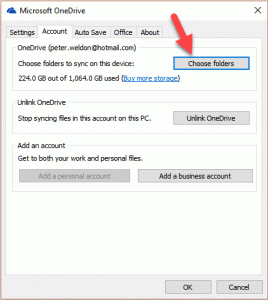
If not already checked, check the box next to "ActiveWords Sync" and then click "OK."
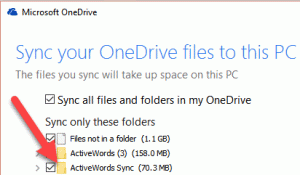
ActiveWord - A Word-Action association.
Action - A behavior carried out when a Word is Triggered.
There are seven Types of Actions:
- Substitute Text - plain text
- Substitute Content - formatted text and images
- Launch Program
- Open Document
- Open Folder
- Open Web Page
- Script
Word - A word, phrase, or text string associated with an Action.
- Words can contain any characters available on the keyboard, including symbols and delimiters.
Trigger - A means of having a Word carry out an Action. These include:
- Double Space
- Any delimiter (space, comma, etc.)
- A user defined ActiveWords Key (default is F8)
- Pressing the Enter Key when an Action is selected in the List View, ActionPad, or InkPad.
- Double clicking an Action selected in the List View.
- Clicking an Action in the ActionPad list.
- Clicking the GO button on the InkPad.
List View - The list of Words and Actions used to search, add, edit, and delete.
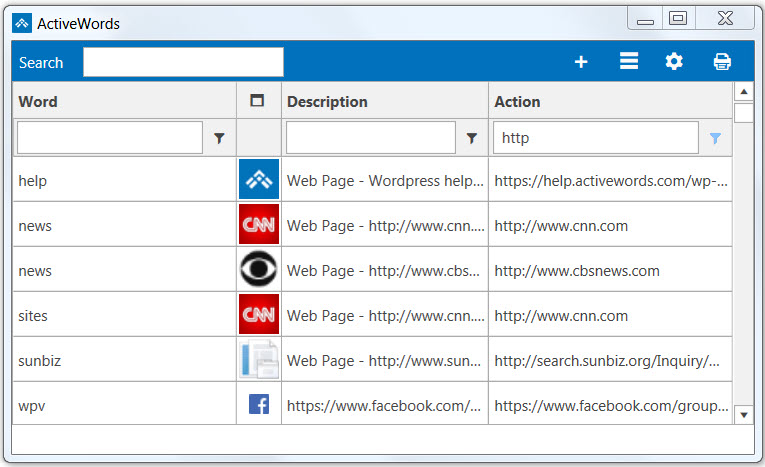
ActiveWords Icon - The icon that floats on the screen and appears in the System Tray when ActiveWords is running.


Text Monitor - The object on the screen that mirrors text entry and displays Action Descriptions when a Word is recognized or triggered.

ActionPad - The input field that appears on user demand where Words can be entered and triggered. (Useful when the user does not wish to enter a Word in their current context).
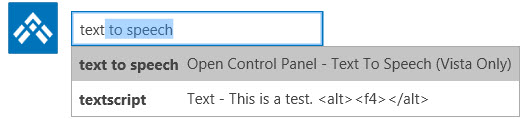
ActionText - A feature that acts on selected text and on text entered in the ActionPad. ActionText serves as your entry point for services and information, much like the Windows Key, only more powerful.
InkPad - The touch input area that appears on user demand where Words can be inked and triggered. Tap the Icon to open the InkPad on a touch screen.
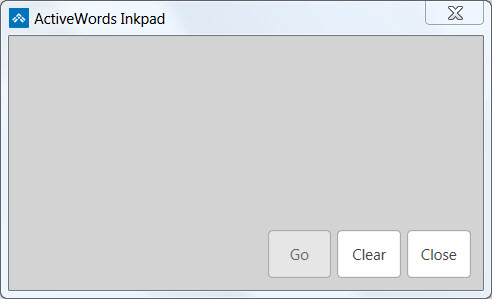
Tag - a word or phrase used to categorize Actions. See this link for more information.
Tag View - The view showing Tags in the left column.
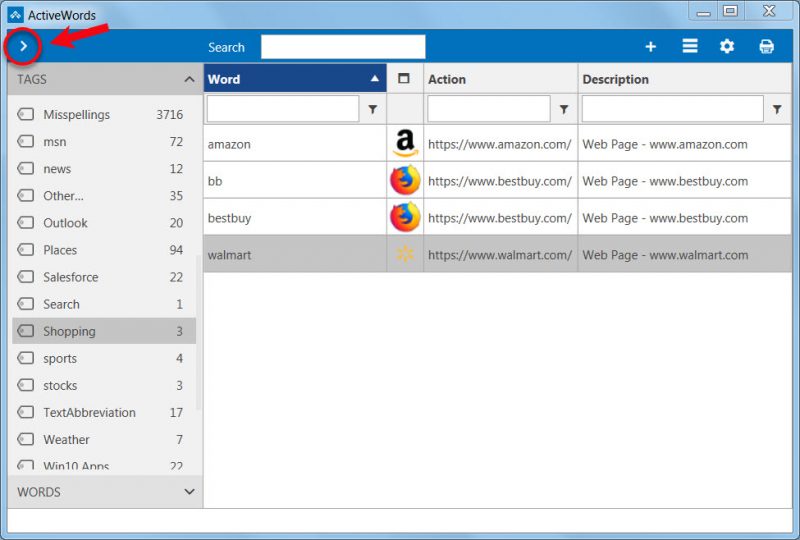
Pick List - A pop-up at the cursor location showing the Description of Actions associated with a Triggered Word when more than one Action is associated with the same Word. See this link for more information.
Addin - A set of Words and Actions with a focused purpose. Examples include Words and Actions for Outlook and for common English misspellings. See this link for current addins. Addins are free to use.
You can drag'n drop files, folders, and programs to the ActiveWords Icon to add Words and Actions. You can drag'n drop multiple files, folders, and programs at the same time to quickly add multiple Words and Actions.
You can drag'n drop selected content from any program window to the ActiveWords Icon to create an Action. The type of Action created is controlled by pressing modifier keys when you drag'n drop.
You can drag'n drop selected content from a window into an Action field to create Substitute Text and Substitute Content Actions.
Drag'n drop to the Icon* |
||||||
| Drag'n drop Selected Content** |
No Modifier Key | Control | ||||
| All Programs | Substitute Text | Substitute Content | ||||
| Drag'n drop Browser Bookmark | No Modifier Key | |||||
| Chrome | Open Web Page | |||||
| Firefox | Open Web Page | |||||
| Edge | Not Supported | |||||
| Drag'n drop Browser Address Bar URL | No Modifier Key | |||||
| Chrome | Open Web Page | |||||
| Firefox | Open Web Page | |||||
| Edge | Not Supported | |||||
| Drag'n drop Selected Content (Mixed Text, Links, Images**) |
No Modifier Key | Control | ||||
| Chrome | Substitute Text | Substitute Content | ||||
| Firefox | Substitute Text | Substitute Content | ||||
| Edge | Substitute Text | Not Available | ||||
| Word Processor/Other Programs | Substitute Text | Substitute Content | ||||
| Drag'n drop Single Image from Web Page ** | No Modifier Key | Control | ||||
| Chrome | Substitute Content | Open Image Link | ||||
| Firefox | Substitute Content | Open Image Link | ||||
| Edge | Open Web Page | Open Web Page | ||||
| Drag'n drop Files | No Modifier Key | Control | ||||
| jpg | Substitute Content | Open File | ||||
| jpeg | Substitute Content | Open File | ||||
| gif | Substitute Content | Open File | ||||
| bmp | Substitute Content | Open File | ||||
| png | Substitute Content | Open File | ||||
| Drag'n drop Files | No Modifier Key | Control | Control Shift | |||
| html | Substitute Text | Substitute Content | Open File | |||
| docx | Substitute Text | Substitute Content | Open File | |||
| rtf | Substitute Text | Substitute Content | Open File | |||
| txt | Substitute Text | Substitute Content | Open File | |||
| Other file types | Open File | Open File | Open File |
* Some programs such as Excel support copy/paste into the Action Field of a Substitute Content Action but not drag'n drop of selected content.
* Edge and Internet Explorer Browsers do not support drag'n drop to create Substitute Content Actions. Use copy/paste into Substitute Content Action field from Edge.
** Drag'n drop of only linked text from a browser will create an Open Web Page Action.
** Formatted content from various programs may not be an exact match in the Substitute Content Action field as the source program may have "style" settings that cannot translate to formats supported by drag'n drop or copy/paste. In these cases, you can edit the contents of the Action field to get the desired format. Click here for more information.
** Content from Web pages with links, images, and multiple content may deliver different results depending on the Browser and the design of the content (what ends up in the Substitute Content Action field may not be what is seen on the source page). In these cases the Substitute Content Action field can be edited. Click here for more information.
The key to leveraging ActiveWords is to add Words and Actions for:
- All the text segments you type repeatedly such as your name and email address.
- All the text and content you regularly use in your work such as legal terms and words of art particular to your profession.
- All the Web sites, files, folders, and programs you frequently use.
The Words you associate with these Actions can be entered and triggered at any time, regardless of context, giving you spontaneous and instant access to exactly what I want, and, in the case of text and content substitutions, giving you assured accuracy while minimizing typing errors. You can enter Words from the physical keyboard, the virtual/touch keyboard, and from the built in Inkpad where you can ink/draw your Words.
ActiveWords makes it worthwhile to build your personal library of Actions that work universally, in every Windows context.
Microsoft's AutoCorrect functions are rudimentary and limited to use in the basic Office applications Word, Powerpoint, Outlook, and Publisher. They don't work in Notes, Excel, Teams, or in any of the Office Universal Apps such as Mail and Calendar.
- ActiveWords work everywhere while Microsoft AutoCorrect is limited to a few Office Applications.
- ActiveWord Substitutions are virtually unlimited in size while Microsoft's plain text AutoCorrect entries can only be 255 characters.
- You can easily find, organize, and edit your ActiveWords while Microsoft's AutoCorrect and AutoText functions are disorganized and very difficult to find and edit.
- ActiveWords Substitute Content Actions include a full RTF editor and accept both RTF and HTML pasted from the Windows Clipboard, including images.
- ActiveWords can open Web sites (all URLs), files, programs, and folders in addition to its extensive AutoCorrect functionality, greatly expanding power and usefulness.
ActiveWords can automatically create a backup of your data and store it here: "C:\Users\[username]\AppData\Roaming\ActiveWords 4\Backups." This feature is turned on by default. To changed the frequency of automatic backups or turn them off, see the related control on the "Preferences" tab of the "Options" dialog.
The AppData folder is a special Windows folder that is not accessible without changing the default Windows Folder Options view preferences. The contents of this folder are automatically included in the default backup process used by most backup programs, including Windows 10 Backup. To set up Windows 10 backup go to: Settings>Update and Security>Backup. If you regularly backup your data, the AppData folder is likely be included and thus your ActiveWords data will be part of the larger backup.
You can manually create a backup of your ActiveWords data file as follows:
- Right click on the ActiveWords Floating icon or System Tray icon and select "Options."
- Select the "Preferences" tab.
- Check the box next to "Show advanced tools and options."
- Close the "Options" dialog.
- Right click on the ActiveWords Floating icon or System Tray icon and select "Advanced>Backup."
- A Browse dialog will appear to select the location where you want the backup stored. Select the desired folder location and click "Save."
ActiveWords, by default, uses the Windows Clipboard to paste Substitute Text Actions of 40 characters or greater to speed delivery of larger Substitutions. Substitute Content Actions are always delivered through the Windows Clipboard regardless of size.
Controls to help manage the Windows Clipboard are included in Advanced Options. To use these controls, check "Show advanced tools and options" on the "Preferences" tab of the Options dialog. Next, click on the "Advanced" tab that appears in the Options dialog."
ActiveWords includes an Advanced Option to set the "Minimum length to paste substitutions." Substitute Text Actions less than the number of characters set in this control will be delivered by simulating keystrokes and avoid using the Windows Clipboard. Simulating keystrokes can be slow. Using the Windows Clipboard for substitutions replaces clipboard contents when a Substitute Action is triggered.
ActiveWords includes an Advanced Option to "Restore Clipboard after Substitutions." This control restores the clipboard contents that existed immediately prior to triggering a Substitute Action. With this turned on, however, unavoidable timing issue may occasionally result in prior clipboard contents being substituted instead of the intended Substitute Action. Uncheck this control if you want to avoid the chance prior clipboard contents might be delivered when you trigger a Substitution Action.
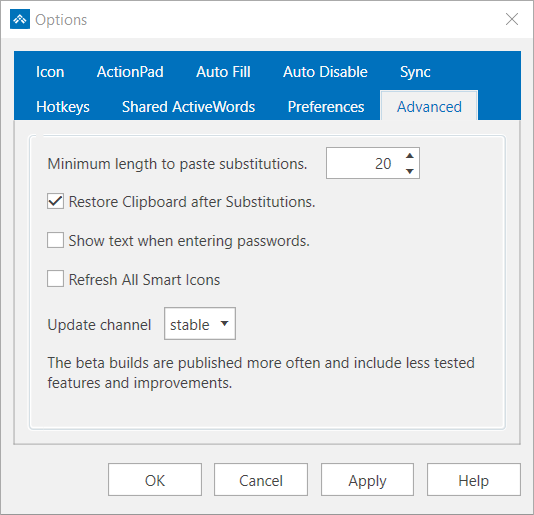
We welcome your input! If you have questions not addressed on the Support page you can Contact our Support team
If you have a technical issue please be sure to describe your issue in detail so we can reproduce it, attach your most recent log file, and detail your version of Windows .
Your most recent log file can be found in the ActiveWords user data folder: "C:\Users\[username]\AppData\Roaming\ActiveWords 4\Logs\."
To access the Logs folder:
- Copy this path: %appdata%\ActiveWords 4\Logs
- Press "Win-r"
- Press "Ctrl-v" then "Enter"
- Drag the most recent "ActiveWords.log" file to the support ticket.
Custom Triggers allows you to expand the number of Triggers beyond Double Space, Any Delimiter, and None. A useful example of this functionality can be found in the free “currency” Addin.
See the Custom Triggers video:
To manage custom triggers, open the "Preferences" tab of the "Options" dialog and check "Show advanced tools and options." This will enable the "Triggers" tab in "Options." Once defined, custom triggers will appear in the "Trigger" drop down menu when you add and edit a Word.
You can define some "regular expressions" and individual keys as triggers. You can define more than one unique character as a trigger. For example, the Trigger "zx" will make both "z" and "x" a trigger, but not “zx”.
Check the "Include" box if you want to include the trigger in the result of a Substitution Action. All other Action types will always exclude the trigger.
The trigger "\d" will make any numeric key a trigger in any language. Try the "currency.awdb" Addin to see how it works.
To make backslash a trigger, use a double backslash as in "\\".
To delete a custom Trigger, first remove the Trigger from all associated Words.
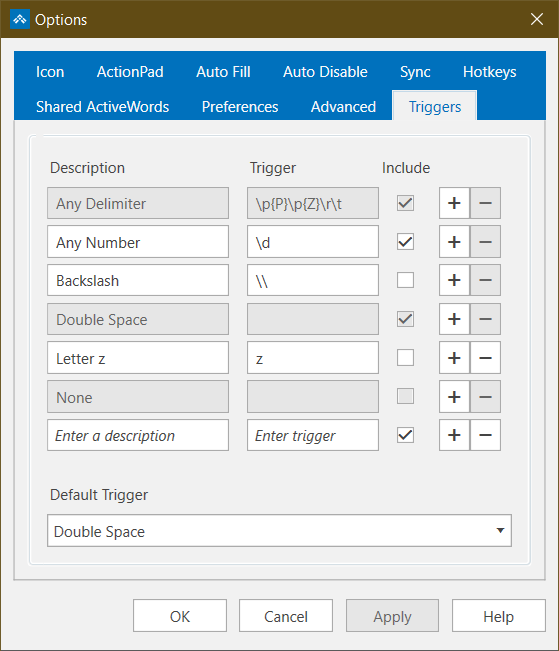
Create date and/or time stamps as Substitute Text Actions or embed the date/time syntax within larger Substitute Text or Substitute Content Actions. Different Actions can be created to substitute the date and/or time in different formats and with different content. Note that the date/time commands will not work within Scripting Actions, only in Substitutions. See video:
Usage
Here are example formats using the date and time formatting syntax detailed below.
${datetime %B %d, %Y} Delivers: August 10, 2016
${datetime %d %B, %Y} Delivers: 10 August, 2016
${datetime %y-%m-%d} Delivers: 16-08-10
${datetime %d-%m-%Y} Delivers: 10-08-2016
${datetime %I:%M %p} Delivers: 02:31 PM
${datetime %H:%M:%S} Delivers: 14:31:19
Date Time - Action: ${datetime %B %d, %Y %I:%M %p} Delivers format: August 10, 2016 02:31 PM
Date Time Format Syntax
The following syntax is used in the Action field to substitute the current date and/or time in various formats. NOTE: The formats that include "#" are specific to Microsoft Windows.
%a - Abbreviated weekday name.
%A - Full weekday name.
%b - Abbreviated month name.
%B - Full month name.
%c -Date and time representation appropriate for locale. Use %#c for long date and time representation, appropriate to current locale.
%d - Day of month as decimal number (01 – 31). Use %#d to remove leading zeros (if any).
%H - Hour in 24-hour format (00 – 23). Use %#H to remove leading zeros (if any).
%I - Hour in 12-hour format (01 – 12). Use %#I to remove leading zeros (if any).
%j - Day of year as decimal number (001 – 366). Use %#j to remove leading zeros (if any).
%m - Month as decimal number (01 – 12). Use %#m to remove leading zeros (if any).
%M - Minute as decimal number (00 – 59). Use %#M to remove leading zeros (if any).
%p - Current locale's A.M./P.M. indicator for 12-hour clock.
%S - Second as decimal number (00 – 59). Use %#S to remove leading zeros (if any).
%U - Week of year as decimal number, with Sunday as first day of week (00 – 53). Use %#U to remove leading zeros (if any).
%w - Weekday as decimal number (0 – 6; Sunday is 0). Use %#w to remove leading zeros (if any).
%W - Week of year as decimal number, with Monday as first day of week (00 – 53). Use %#W to remove leading zeros (if any).
%x - Date representation for current locale. Use %#x for long date representation, appropriate to current locale.
%X - Time representation for current locale.
%y - Year without century, as decimal number (00 – 99). Use %#y to remove leading zeros (if any).
%Y - Year with century, as decimal number. Use %#Y to remove leading zeros (if any).
%z, %Z - Time-zone name or abbreviation; no characters if time zone is unknown.
%% - Percent sign.
To register your free 60 day ActiveWords 4 Trial click here to register.
If you already have an ActiveWords 4 Trial or Purchased License and need the ActiveWords 4 installer click here.
"Addins" are sets of Words and Actions for specific programs or purposes. The Addins have the file extension ".awdb" and when opened will insert the Addin content into your local ActiveWords data. Addins can be found here.
For example, English Misspellings includes over 3,400 Actions that will automatically correct over 5,300 commonly misspelled English words as you type.
Each Addin has a Tag to make it easy to locate and edit as needed.
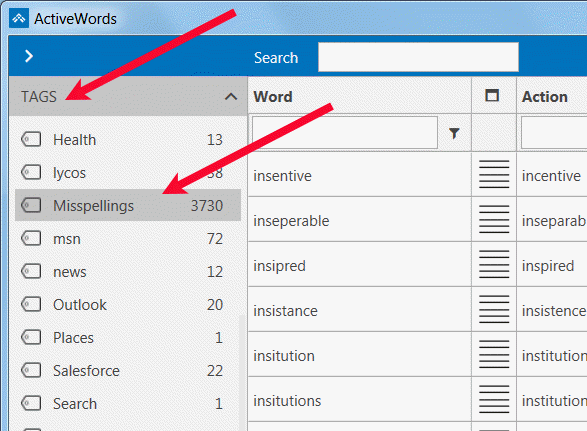
Hotkeys are system wide function keys and/or key combinations that control the ActiveWords Key, the ActionPad, that turn Text Monitoring on and off, and that pause Word recognition until the next delimiter is entered. Set these in the "Hotkeys" tab of the Options dialog.
The "Import" feature in the ActiveWords Icon right click menu is used to import data from (1) an ActiveWords 4 database or backup file (*.awdb or *.awbk), (2) an ActiveWords 3 database (*.awb), or (3) a properly configured Comma Separated Value file (*.csv).
The "Restore" feature in the "Advanced" tab of the Options dialog is intended only for restoring a corrupt database for the same user and PC where it was created. Never use "Restore" with an ActiveWords backup file (*.awbk) from a different user and/or PC as doing so will over write license information and create an invalid license.
Import choices are available from the ActiveWords Icon right click menu "Import."
Import ActiveWords Data Files: ActiveWords data files (*.awdb) will be inserted into the current ActiveWords installation by opening the files. You can also import these files from the ActiveWords Icon right click menu "Import." ActiveWords data files include the free Addins and all *.awdb files exported from ActiveWords.
Import Comma Separated Value (CSV) Data Files: See this video: for instructions to easily import CVS files into ActiveWords.
Download this ActiveWords 4 CSV Import Template.
Some ideas for importing CSV files:
- Words can be product codes linked directly to URLs with product information.
- Words can be stock trading symbols linked directly to URLs with quotes and company information.
- Words that trigger when followed by a single delimiter can now include delimiters (do'nt=don't).
- Words can be enterprise terms linked to text substitutions of approved language (i.e., "liability waiver").
Import Microsoft Word AutoCorrect Data: This will import Microsoft Word plain text AutoCorrect entries into ActiveWords. The Word AutoCorrect "Replace text as you type" control remains active if active at the time of the ActiveWords import. Substitute Text Actions dominate AutoCorrect entries.
If you are using a wireless keyboard you may notice less reliable keyboard entry. Wireless keyboards may compete with other processes for CPU cycle time as they are constantly polling the USB port for data.
If you notice your keyboard is missing or duplicating characters try exiting programs to free up CPU cycles. For the most reliable keyboard entry use a wired keyboard.
- Classic Shell (http://www.classicshell.net/) and Classic Start 8 (http://www.classicstart8.com/) conflict with ActiveWord substitutions.
- Webroot security software may block ActiveWords keyboard monitoring in Internet browsers, especially if you use a Webroot browser Addin/Extension. Check support for your Webroot product for instructions to set a program exception. Set this file to "Allow:" C:\Program Files (x86)\ActiveWords 4\ActiveWords.exe".
- Malwarebytes is known to periodically remove files from the ActiveWords Program Folder. We recommend Malwarebytes users whitelist the ActiveWords Program Folder. The default location is "C:\Program Files (x86)\ActiveWords 4\."
- MacroExpress may interfere with ActiveWords keyboard monitoring and may cause the simulated depression of the Shift key.
- Programs that monitor the keyboard and/or mouse may interfere with ActiveWords keyboard monitoring.
- A temporary delay in keyboard and mouse responsive may be seen on ActiveWords startup if you have SnagIt running. If you experience this problem please contact support.
- Images within Substitute Content Actions may not appear in the triggered result depending on the image formats an application accepts. Wordpad running on Windows 7 is one such application. If your application supports formatted content and is not accepting images included in Substitute Content Actions, please contact support to let us know.
- If substitutions do not work correctly in Time Matters try turning off their "Auto Text" function. If they haven't changed the location of this setting you can find it here in Time Matters: "File > Setup > General > User Level > Forms > Set Options for All Forms>AutoText."
ActiveWords is Unicode compliant. This means substitutions can be created and will act in any Windows language.
You can even associate a Word in one language with an Action in another. For example, "horse" triggers "лошадь" (Russian).
Realize the power of ActiveWords with any language; Western European, Cyrillic, Arabic, Hindi, Kanji, Chinese, etc.
You can specify command line switches within Actions that Launch Programs.
For example,
"outlook.exe" /c ipm.note /m "Tom Smith"
...will open a new Outlook Email Message and put "Tom Smith" in the TO field (without the quotes). Use straight quote marks to enclose command line switch input containing spaces.
Another example is using switches to open a Microsoft Word template file as a regular document. For example:
"winword.exe" /t c:\coverletter.dotx - will open the file as a template, while:
"winword.exe" /tc:\coverletter.dotx - will open the file as a regular document using the template.
When adding or editing any Action with a file path containing spaces, put the path statement within straight quotation marks.
The Manage Licenses page provides a quick look at your ActiveWords account, where you can check your invoices, request support, and view your licenses. Whenever you need to access your licenses and activations, go to the ActiveWords.com site from any device. Select the "Resources" menu, then select "Manage Licenses".
Viewing Your Licenses
Click View Licenses on the Manage Licenses page to see all of your licenses, both free and purchased. 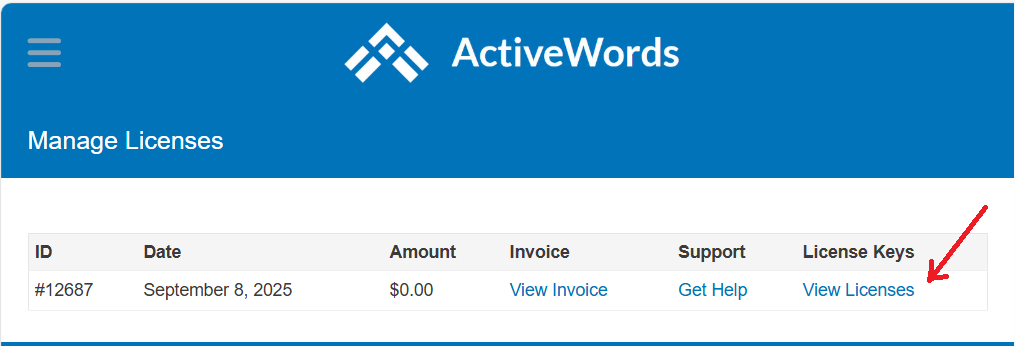
Each license is listed with options to download the license key, manage activations, and upgrade. You'll also see the Status of each license, if it is inactive or active, how many activations are in use, as well as when the license expires.
Downloading Your License
You can easily retrieve a copy of your license at any time from our site. From the Manage Licenses page, click View Licenses, and then click Download. Select a location to save the file, then click Save.
Managing and Deactivating Your Licenses
Just like the ActiveWords License dialog, the View Licenses page shows the number of license activations used and number allowed. To view the details for each activation, or deactivate an instance, click Manage Activations. The Manage Activations page shows you the License Key, Product Version, and each activation.
Click Deactivate to remove any activation, just be sure the Activation id matches that in your License dialog. You won't be prompted to confirm when you click, so if you deactivate on accident, follow the Activating Your License instructions to reactivate the license.
Extending or Upgrading Your License
To upgrade to a license that supports more users, click View Upgrades and then click Upgrade License next to an Enterprise Annual License that fits your needs. Click Purchase then follow the prompts to complete your purchase.
Once complete, each user can install and activate their individual licenses, or your IT admin can manage the enterprise licenses for you.
If you simply want to renew your license or buy a license after trying for free, be sure to use the Buy or Renew buttons in the License dialog from within the ActiveWords program. This will automatically apply your new license to all previously activated installations and lets you skip the steps of manually activating a new license.
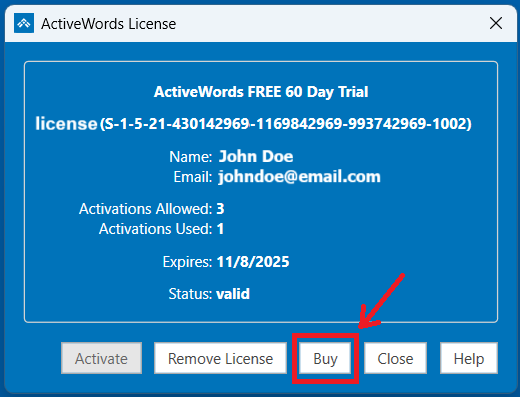
Troubleshooting: Activating Additional Instances
For additional activations for an existing license, or for help deactivating unused instances you can't access, contact support and we'll be happy to help!
Managing Enterprise Licenses
If you're part of an enterprise organization, your IT administrator can manage licenses for multiple users by sending links or executing scripts.
When creating your script, use the license key and product ID found in the license file. You can open the license file in any text reader. The license key, “key” and the product ID, “id”, are noted in bold below:
{"name":"John Doe","email":"johndoe@email.com","key":"1234f1ac9e22d4e376cb7c9ba94feefb","id":999,"product":"ActiveWords FREE 60 Day Trial","option":""} To activate a specific license, create a link with the following syntax:
activewords:license?action=activate&silent=[yes or no]&key=[license key]&item=[product ID] For example:
activewords:license?action=activate&silent=yes&key= 1234f1ac9e22d4e376cb7c9ba94feefb &item=999 To activate using a license file, use the following syntax:
activewords:license?action=activate&silent=yes&file=[path to license file] To deactivate a license, change the syntax to deactivate:
activewords:license?action=deactivate&silent=[yes or no]&key=[license key]&item=[product ID]
While you can easily create a Substitute Content Action by drag'n dropping content from Web pages and documents onto the Floating Icon, sometimes the formatting is not exactly what you need.
You can manually create or edit Substitute Content Actions using the tools built into ActiveWords.
PLEASE NOTE: Effective October 31, 2020 ActiveWords Version 3 will no longer be licensed All version 3 licenses purchased up to that point will be valid from one year from the date of purchase. Please take advantage of the free ActiveWords 4 Upgrade at your earliest convenience.
If you have not already installed ActiveWords 4 click here to register a trial. Download and license activation instructions are provided by email. Check here for what's new in version 4.
ActiveWords Version 3 and 4 co-exist as separate installations but cannot be run at the same time. Be sure to set ActiveWords 3 to NOT start with Windows (see the "Services" tab of the ActiveWords 3 Options dialog). Once you decide to use Version 4 exclusively, you can uninstall Version 3.
The first time ActiveWords 4 is run any ActiveWords 3 data is automatically imported. Version 3 "Group" ActiveWords will be converted to Version 4 Tags, associating the matching Actions.
Import may take several minutes and you should not exit ActiveWords 4 until the import and icon update processes complete. Click on the ActiveWords Icon to open the list view and you should see "Importing..." in the lower left corner, followed by "Refreshing icons." Windows 10 users will receive a notification when the import is complete. You can also manually import ActiveWords 3 data files.
After importing ActiveWords 3 data, ActiveWords 4 will look for and associate icons with File, Folder, Program, and URL Actions. The process of looking up icons may take several minutes after initial import of ActiveWords 3 data.
Most ActiveWords 3 Actions that use the command will be imported and converted to ActiveWords 4 format. Other scripted ActiveWords 3 Actions are not imported as ActiveWords 4 required development of a new scripting language.
You will need to edit the Description field of RTF and HTML substitutions imported from ActiveWords 3 to get them to substitute RTF and HTML instead of plain text. The edit can be as simple as just adding a space to the Description field. (Long story, but we can’t do anything about this. New RTF and HTML substitutions should work fine.)
You can move ActiveWords windows between monitors (List View, Add/Edit, Options, etc). When any window is moved to another monitor all windows will appear in that monitor, while the ActiveWords Icon and Text Monitor are bounded within the primary monitor as defined in Windows Settings.
This allows you to display the List View in one monitor for quick reference while working in another monitor.
Some Web sites may be incompatible with your Windows default browser. In these cases you can define an Action to open a URL in a specific browser. To do this create a new "Launch Program" Action that includes the browser executable within quotes, followed a space and then by the URL. NOTE: use plain text quotation marks ("), not curly quotes (“).
For example, put this in the "Program to Launch" field to open the ActiveWords home page in Mozilla Firefox:
"firefox.exe" https://www.activewords.com
For example, put this in the "Program" to Launch field to open the ActiveWords home page in Google Chrome:
"chrome.exe" https://www.activewords.com
Right click on the ActiveWords Floating or System Tray Icon and select "Options."
Click an image below for a video explanation of controls on the corresponding tab of the Options dialog.
Icon Hotkeys Auto Fill Auto Disable Shared ActiveWords Sync Preferences ActionPad Advanced Custom Triggers
Icon
Hotkeys
Auto Fill
Auto Disable
Shared ActiveWords
Sync
Preferences
ActionPad
Advanced
Custom Triggers
ActiveWords monitors text input in the visible Text Monitor.

You don't have to worry about displaying your passwords as you type because ActiveWords automatically stops monitoring text when the cursor is in password fields. See video:
This feature is automatically enabled for Windows programs and the most popular Browsers on Windows 10. The feature is not supported in Browsers on Windows 7. This feature can be turned off in the Advanced Options tab for users wishing to see passwords in the Text Monitor as they are typed.
NOTE: ActiveWords relies on documented methods for password field identification. When ActiveWords identifies a password field it turns off the Text Monitor and prevents ActiveWord substitutions from using the Windows Clipboard.
Triggering a Word that has more than one associated Action presents a choice of the Action to carry out. This choice dialog is called a "Pick List," and appears at the cursor location. Use the arrow keys to select the Action you want and press Enter.
Usage: You would use this feature to simplify. For example, you might associate three different data stamp formats with the Word "date." When you trigger "date" you get a list of the choices, use the arrow keys to select the format you want, and press Enter.
ActiveWords adds value by saving you time and improving quality.
Right click on the ActiveWords Icon and select "Productivity."
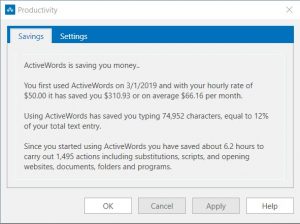
ActiveWords measures keystrokes saved by triggering Substitute Text and Substitute Content Actions, as well as keystrokes saved by triggering Scripts. You set the variables of typing speed, characters per word, the value of your time, and your estimate of time saved each time you trigger an Action. ActiveWords then calculates an estimated value of the time you save.
The Productivity dialog shows you how much you are using ActiveWords and measures time saving benefits. The measurements are estimates. The actual time savings realized by adopting ActiveWords in your work cannot be perfectly measured as many unknowns exist, such as how you might alternatively carry out the same Actions. However, personalizing the variables in Productivity Settings can give you a good idea of the value of ActiveWords to you.
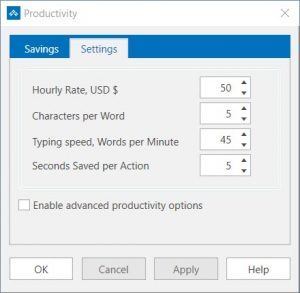
ActiveWords counts the number of times you use Words to navigate, such as opening a file, folder, program, and Web Page (URL). You set the average number of seconds saved by using a Word to trigger these Actions. The default settings assume each Action type except Substitute Text has the same "Seconds Saved per Action" triggered. Checking "Enable advanced productivity options" allows you to customize the estimated seconds saved by type of Action.
Auto-corrections (e.g., beleive=believe) are Substitute Text Actions. The number of characters substituted in an auto-correct substitution are usually equal to the number entered in a misspelled word, so little keyboard entry is directly saved. What is saved, the time not spent correcting misspellings, is difficult to quantify but certainly a real benefit. Also, the universal auto-correct feature increases the quality of your work product by reducing misspelled words in published materials distributed to your customers and colleagues.
You can also review how many times you have triggered each Action by viewing the Usage column in the List View.
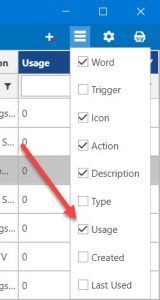
It is highly unlikely your ActiveWords data will become unusable but abrupt power interruptions and system crashes may result in database problems.
If you need to recover your data file please follow these instructions.
- Turn on "Advanced Options" by checking the box next to "Show advanced tools and options" in the Preferences tab of the Options dialog.
- Right click on the ActiveWords Icon and select "Advanced>Restore."
- The file browser will appear set to the ActiveWords data backup folder.
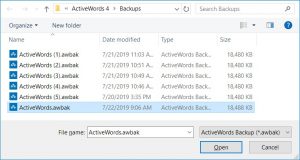
- Select the most recent data backup file and press "Enter."
- Click "OK" on the "Restore ActiveWords Backup" dialog.
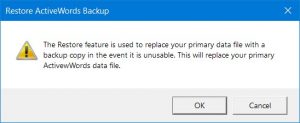
If you believe ActiveWords Sync is not properly synchronizing, first make sure all installations have the same build number (check "About" on the Icon right click menu).
If you still have issues, set Sync to "None" in the "Sync" tab of ActiveWord Options for EACH installation. Then set Sync back to the desired cloud service for EACH installation, one at a time.
This will re-establish the database file in the "ActiveWords Sync" folder on each PC.
Basic product support for scripting includes the documentation offered here.
Copy and paste the bold indented text below into a new Script Action, associate your Word. Trigger your Word to watch it work. Some examples have download links to insert directly in your ActiveWords database. In these cases the file name is the Word to trigger. Change the Word to something you are comfortable with if needed. BE CERTAIN to use straight ("), not curly ("), quotes in scripts.
Script examples below include comments to explain what the syntax does
Search all ActiveWords fields. Download: saw.awdb
{word show}${input "Search ActiveWords for:","Search ActiveWords"}
Note the ability to add comments using lines beginning with a semicolon. The script above could also be:
; Open the ActiveWords list View. The Word "show" triggers the Action "activewords://show" included in the default ActiveWords installation. This Word/Action association must exist for this script to work.
{word show}
; Input the text string to search for.
${input "Search ActiveWords for:","Search ActiveWords"}
Search ActiveWords data for text in the Word field. Download: fw.awdb
{word show}{down}${input "Search Words for:","Search ActiveWords for Words"}
Note: This script assumes the List View filter is checked (see the Gear icon on the List View) so that each field can be searched individually.
; Open the ActiveWords list View. The Word "show" triggers the Action "activewords://show" included in the default ActiveWords installation. This Word/Action association must exist for this script to work.
{word show}
; Press the Down Arrow once to place the active Cursor in the Word Search field.
{down}
; Input the text string to search for.
${input "Search Words for:","Search ActiveWords for Words"}
Search ActiveWords data for text in the Action field: Download: fa.awdb
{word show}{down}{tab 3}${input "Search Actions for:","Search ActiveWords for Actions"}
Note: This script assumes the List View filter is checked (see the Gear icon on the List View) so that each field can be searched individually.
; Open the ActiveWords list View. The Word "show" triggers the Action "activewords://show" included in the default ActiveWords installation. This Word/Action association must exist for this script to work.
{word show}
; Press the Down Arrow key once to place the active Cursor in the Word Search field.
{down}
; Press the Tab key three times to place the active cursor in the Action Search field.
; Input the text string to search for.
${input "Search Actions for:","Search ActiveWords for Actions"}
Search the Windows StartMenu Download: swin.awdb
{windows down}{windows up}${input "Search Windows for:","Search Windows"}
; Open Windows Start Menu.
{windows down}{windows up}
; Accept user input, object of the Windows Start Menu search.
${input "Search Windows for:","Search Windows"}
Open a new window in Wordpad, enter some text, close the document.
{word wordpad}{wait}{winactivate "Document - Wordpad"}This is a test.{winclose}
; This script includes {wait} so assure the new Wordpad instance receives the included text. If {wait} is not included another open instance of Wordpad with the same Title would receive the included text. Here, {wait} allows enough time for Wordpad to create its first window. {winactivate} then makes that window the active focus for input.
; {winclose} closes the specified window. If there were subsequent commands in this script that were dependent on the window closing you would use {winwaitclose} with a generous timeout (e.g., 10000) to allow time for the user to address any prompt to save the window.
Save an Office 365 File in a Specific Folder
{alt down}fao{alt up}[path to specific folder]{enter}
Complex script to search Outlook Calendars: Download: fcf.awdb
{run "outlook.exe"," /recycle /select outlook:calendar"}{wait 1000}{f3}{ctrl down}{alt down}a{ctrl up}{alt up}${input "Search Outlook Calendar :","Search Outlook Calendar"}{wait 1000}{enter 2}
; Outlook search scripts require Outlook.exe to be running.
; Scripts involving Outlook may not be reliable as a result of vulnerabilities in response times dependent on the included {wait} commands. If an Outlook script fails, consider extending the {wait} times beyond the default 500 milliseconds. For example, try changing {wait 1000} to {wait 1500}.
; This command opens the Outlook Calendar Folder.
{run "outlook.exe"," /recycle /select outlook:calendar"}
{wait 1000}
; Put focus in the "Search" field.
{f3}
; Set search to All Calendar Items
{ctrl down}{alt down}a{ctrl up}{alt up}
${input "Search Outlook Calendar :","Search Outlook Calendar"}
{wait 1000}{enter 2}
Create Input Script. Note that you can trigger this Action inside the Action field on a new Action. Also note how to include a curly bracket as text. Download: input.awdb
${{}input "${input "Enter Input Prompt","Enter Prompt"}","${input "Enter Titlev,"Title"}"{}}
Check Word Document
{alt}rc1
; Activate "Review" tab of ribbon.
{alt}r
; Simulate pressing "c" then "1" to select "Check Document" control.
c1
Open currently active URL in Google Chrome Browser. Download: oic.awdb
{alt down}{d}{alt up}{clipcopy}{win down}r{win up}{wait}chrome.exe {clippaste}{enter}
; With the page active in the current browser, simulate Alt-d to select the contents of the Address field.
{alt down}{d}{alt up}
; Copy the selected content in the Address field and wait for it to be ready to paste.
{clipcopy}
; Open the Windows Run Command.
{win down}r{win up}
; Enter "chrome.exe " then {clippaste} to complete the Windows Run Command line.
chrome.exe {clippaste}
; Simulate pressing the Enter key to open the URL in Chrome.
{enter}
Open currently active URL in Edge Browser. Download: oie.awdb
{alt down}{d}{alt up}{clipcopy}{win down}r{win up}{wait}microsoft-edge:{clippaste}{enter}
; With the page active in the current browser, simulate Alt-d to select the contents of the Address field.
{alt down}{d}{alt up}
; Copy the selected content in the Address field.
{clipcopy}
; Open the Windows Run Command.
{win down}r{win up}
; Enter "Microsoft-Edge:" then {clippaste} to complete the Windows Run Command line.
Microsoft-Edge:{clippaste}
; Simulate pressing the Enter key to open the URL in Chrome.
{enter}
Example of Script Using Modifier Keys.
SnagIt allows the user to assign shortcut keys to individual "Presets." Assume the shortcut "Ctrl-Shift-i" is assigned to start an Image capture. The script is:
{control down}{shift down}{i}{shift up}{control up}
Create a new Note in Evernote and put the focus in the Title field. Download: nnote.awdb
This script requires that Evernote "Tools>Options>Shortcut Keys>Create a New Note" is set to its default value; Ctrl-Alt-n. It also requires Evernote to be running.
{control down}{alt down}{n}{alt up}{control up}{winactivate Evernote,,5000}{wait 500}{f2}
Search the current Evernote Notebook Using an Input. Download: sen.awdb
This script requires that Evernote "Tools>Options>Shortcut Keys>Find in Evernote" is set to its default value; Win-Shift-f. It also requires Evernote to be running.
{windows down}{shift down}{f}{shift up}{windows up}{winactivate Evernote}${input "Search Current Notebook:","Search Evernote"}
NOTE: Scripting is for advanced users and enterprise administrators. Scripting can be used to automate multi-step processes, such as directly delivering the result of an Outlook Inbox search (enter search text in input dialog, open Outlook, go to Inbox, place focus in Search field, input search text).
Several script examples can be found here. Scripting is not a replacement for advanced scripting tools such as Visual Basic, AutoIT, or AutoHotKey. Words can be used to trigger script files created with other scripting tools for more advanced automation.
Download a PDF version of this FAQ.
Script commands to simulate non alpha-numeric keys
Script commands to trigger behavior
Script commands to manage windows
Script examples
Syntax Notes:
- Create scripts using the “Script” Type from the New ActiveWord tool.
- Commands are defined within braces {}, as in {control}.
- To repeat a command key include a space and the number of repeats, as in {backspace 5}.
- Use parentheses to hold down and release keys. For example, {control}({shift}{f1}) simulates pressing and holding the Control key, then pressing the Shift key, then pressing the F1 key, then releasing the Control key. Likewise, {alt}({numpad2}{numpad6}{numpad5}) simulates pressing and holding the Alt key, then pressing 2, 6, and 5 on then numeric keypad, then releasing the Alt key.
- To send a brace, enclose the brace in a pair of braces. So, to send an opening or closing brace, use {{} or {}}.
- Commands are not case sensitive.
- Comments are included in scripts by starting a line with a semi-colon.
- Regular characters are sent as Unicode so in most cases shift+character will NOT give you the upper case of the character. Shift is only useful in combination with other modifier keys.
Script commands to simulate non alpha-numeric keys:
Modifier Keys:
CONTROL or CTRL
SHIFT
ALT
WINDOWS or WIN
Modifier Key Syntax:
- {[modifier down]}[keys modified]{[modifier up]} – e.g. – {control down}{k}{control up}
Use this syntax where the modify key needs to be held down at the same time as the keys being modified. The keys being modified may be in braces {} or not depending on the program where the script is used. So, {control down}{k}{control up} may work and/or {control down}k{control up} may work.
- {[modifier]} – e.g. – {alt}jscf
Use this syntax where the modifier key needs to be pressed and released before entering the keys being modified, “{alt}jscf” simulates pressing and releasing the Alt key, then pressing j,s,c, and f one key at a time. This syntax applies to ribbon menus in Office programs, for example.
Other non alpha-numeric keys:
LEFTWIN or WINDOWS
RIGHTWIN
ENTER
TAB
ESC or ESCAPE
HOME
END
LEFT
RIGHT
UP
DOWN
PGUP
PGDWN
NUMLOCK
SCROLLLOCK
SPACE (or just use a space)
PRTSC
BREAK
BACKSPACE or BKSP or BS
CLEAR
CAPSLOCK
INSERT or INS
DELETE or DEL
HELP
F1 through F16
MULTIPLY (* key from main keyboard)
ADD (+ key from main keyboard)
SUBTRACT (- key from main keyboard)
DIVIDE (/ key from main keyboard)
* (key from numeric keypad)
+ (key from numeric keypad)
– (key from numeric keypad)
/ (key from numeric keypad)
NUMPAD# where # is the number on the numeric keypad.
Script commands to trigger behavior.
INPUT – ${INPUT "[entry field text]","[dialog title text]"} – User text entry within a script sequence.
Notes on ${input}:
${input} can be used in any Action Type. For example, a URL Action: http://www.bing.com/search?q=${input "Search the Internet:","Bing Intenet Search"}
You can embed ${input} commands inside other commands. For example, {word ${input "Enter Word to trigger:","Enter Word to Trigger"}}
Requires use of ASCII quotation marks (no curly quotes). No spaces on either side of the comma separating [entry filed text] and [dialog title text]. So, "[entry field text]","[dialog title text]" will work but "[entry field text]" , "[dialog title text]” will not work.
You can trigger text substitution Actions within input fields but not other Action Type. You can trigger text substitution Actions that contain input commands within input fields.
SHOWMESSAGE – ${showmessage "title", "message"} – Use this to pop up a message for the user during a script operation.
BLOCKINPUT {blockinput [on/off]} - This command allows scripts to block user keyboard and mouse input during script operation. If {blockinput on} is included without {blockinput off} keyboard and mouse input will stop being blocked upon completion of script execution.
CONTEXTMENU – {contextmenu} Windows mouse right click menu.
RUN – Run a program with or without parameters. {run "[program]","[parameters]"}. Example: {run "outlook.exe"," /c ipm.note"}
CONTROL 2 – {control 2} -ActiveWord Command – Toggles the Text Monitor on and off.
EDITLASTACTION – {editlasstaction} – ActiveWord Command – Will edit the last triggered Action. This is useful to quickly edit or delete an Action or any associated Words without having to open the list view and filter to locate the Action.
TRIGGERLASTWORD {triggerlastword} – ActiveWord Command – Will trigger the Action associated with the last Word triggered. This is useful to repeat an Action. It can be used one time.
WAIT – {wait #####} – Default is a half second delay, 500 millisecond, i.e. {wait 1000} will delay script processing for one second.
WINSAVE and WINRESTORE {winsave} and {winrestore} - These commands allow you to store a window context within a script, then return to that context later in the script.
WORD – {word [word]} – Triggers the Action associated with [word], e.g., {word cnn} triggers the Action associated with the Word “cnn.” Note: If you have the same word associated with more than one action, one triggering with a single delimiter and to the other with a double space, the script will trigger the Action associated with the Word that triggers with a single delimiter.
SETKEYDELAY – {SetKeyDelay n} – Set the delay used between key strokes. This timing will remain for the duration of the script unless changed by another SETKEYDELAY command. This command can be useful to slow down scripted keyboard entry.
CLIPCOPY – {clipcopy} – Empties clipboard, sends Control-c, and waits for copied contents to be present in the clipboard. Uses both CLIPEMPTY and CLIPWAIT.
CLIPEMPTY – {clipempty} – empty clipboard. Use before {control}{c} then use {ClipWait}.
CLIPWAIT – {clipwait nnn} wait for clipboard to contain data.
CLIPPASTE – {clippaste} – Pastes clipboard contents then waits for paste to be complete. This is important in scripts that copy to the clipboard, paste the clipboard, then include additional commands.
ACTIONTEXT {actiontext} – Will operate on selected text when the ActiveWords Key is pressed and will act on text entered in the ActionPad. For example, the Open URL Action "http://www.google.com/search?q={actiontext}" will search Google for any selected text and for any text entered in the ActionPad that is not a Word. Note: It is best not to associate Words with Actions including {actiontext}. A prompt will appear allowing selection of a specific Action if more than one Action includes the {actiontext} command.
These commands work when a Browser window is the active context:
BROWSERBACK
BROWSERFORWARD
BROWSERREFRESH
BROWSERSTOP
BROWSERSEARCH ???
BROWSERFAVORITES
BROWSERHOME
These commands control media regardless of active context:
VOLUMEMUTE
VOLUMEDOWN
VOLUMEUP
MEDIANEXTTRACK
MEDIAPREVTRACK
MEDIASTOP
MEDIAPLAYPAUSE
Script commands to manage windows (WIN* Commands)
The Windows operating system tracks each open window, and when a window opens and closes. The following commands help manage windows being operated on by a script. NOTE: Script commands waiting for Universal App windows (for example, EDGE) must rely on the general WAIT command rather than WIN* commands as Universal Apps may not provide a reliable means to assure a window is ready for input.
WINWAIT – {WinWait title, class, timeout, process} – Waits for a specific window to exist, may not be in the foreground. This commands assures a previously opened window exists before processing subsequent commands.
WINWAITIDLE – {WinWaitIdle title, class, timeout, process} – Waits for a specified window to be ready for user input (keyboard, mouse or touch) regardless of whether the specified windows has focus. Reliability is dependent on the application. Use WINWAITIDLE, for example, this could be used to wait for a user to activate the specified window before executing subsequent commands.
WINACTIVATE – {WinActivate title, class, timeout, process} – Waits for a specific window to exist and brings it to the foreground (makes it the active context). Makes the specified window the focus for keyboard input.
WINCLOSE – {WinClose title, class, timeout, process} – Closes the specified window regardless of whether that window is in focus.
WINWAITCLOSE – {WinWaitClose title, class, timeout, process} – Example: Script closes a window that requires a decision (save or not). WINWAITCLOSE would be used to pause the script until the user acts or the timeout occurs cancelling the script.
SETWINTIMEOUT – {SetWinTimeout 1000} – Sets the Timeout to apply to all subsequent WIN* commands having a Timeout modifier. If a timeout occurs the script will abort.
WIN* Commands, Information
WIN* Command Optional Specifiers
- Title = full text or substring of window title (quotes ok). It is best to use a string of title text that is unlikely to exist in any other open window. If it is possible multiple windows with the same title string are open in different programs, use the “process” variable to define the process required for the specified window.
- Class = window class (quotes ok).
- Timeout = The remainder of the script will be aborted if the timeout completes. The default timeout is 500 milliseconds. Value is in milliseconds, so 10000 is ten seconds. It is useful to allow for a long timeout period when the script might be opening an executable for the first time. The next command in the sequence will occur immediately after the Win* command is true, so the timeout should be sufficient for a specified window to open, for example, when a script opens a program or file.
- Process = Name of the Windows Process related to the windows being operated on, for example, winword.exe.
Advanced users can use a tool such as Spyxx to identify the above window parameters.
Any optional specifying including a space needs to be within quotes, for example, a document title such as {winwait “Document – Wordpad”}. This also applies to regex syntax such as: {winwait “.*wordpad”} for any window with wordpad at the end of its title.
The WIN* commands use Unicode Regex expressions. For example, if the window title is “Untitled – Notepad” then “Un.*Notepad” will match it (any string beginning with Un and ending in Notepad). The best approach for the average user is to include as much of the Window Title Text as possible to generalize the script. Click here for more information.
If Title, Class, and Process are not specified the last window found from the preceding commands will be used.
Win* commands remember the last window found … so there is no need to re-specify the Title or Class when a prior command already specifies the window to operate on.
Specifying Title, Class, or Process returns the top most window with a match. Generally, once a window Title, Class, or Process has been specified in a script, the same Title, Class, or Process should not be specified for subsequent WIN* commands that operate on the same window.
The syntax requires a space after the WIN* command and a comma between each variable being used. For example,
{winwait ,,5000}
{winwait ,,,winword.exe}
{winwait “Document – Wordpad”}
{winwait [title],[class],[timeout],[process]}
{winwait letterhead,NetUIHWND,5000,winword.exe}
{winwait letterhead,,5000,winword.exe} – wait up to 5 seconds for a window containing text “letterhead” in the title and with the process “winword.exe” to exist. You might use this command after a command that opens the document “letterhead” to wait for it to be opened. If the specified window is found within the timeout period the next command in the script will execute, otherwise the script will stop processing at that point.
Creating an ActiveWords File to Share
Assigning a Shared ActiveWords File
Editing a Shared ActiveWords File
Other Attributes of Shared ActiveWords
Overview
Shared ActiveWords allow a central authority to distribute and control ActiveWords for a set of users on a Windows network. Deploying Shared ActiveWords assures the enterprise that each ActiveWords user is working with the same data, thus delivering consistent and accurate results using a shared, consistent ActiveWords language (i.e., triggering "liability waiver" delivers the same approved text across the set of users).
When an ActiveWords file (*.awdb) is assigned as Shared, data is inserted in the user data file for normal use, but cannot be edited or deleted using the ActiveWords user interface.
Updates to a Shared ActiveWords file are automatically incorporated into each user data file. ActiveWords periodically looks to see if a defined Shared ActiveWords file has been updated (based on Modified Date). When an update is seen, all data from the previous Shared file is removed from each user data file and all data from the updated Shared file is inserted.
This design assures that end users can trigger both their personal ActiveWords and Shared ActiveWords from the main ActiveWords interface. Usage information is maintained for each user as Shared ActiveWords are changed.
Shared ActiveWords files are stored at any network location accessible by each ActiveWords user.
Creating an ActiveWords File to be Shared
An administrator creates an ActiveWords file containing data to be shared using the "Export" feature in the ActiveWords client.
Create the Words and Actions to be shared. It is strongly recommended that each Description field contain text identifying the common relationship AND that each Action be associated with the same Tag. The text in the Description field and the Tag helps the administrator locate the data to be exported into the Shared ActiveWords file. The end user can trigger the Tag to get a list of Actions for reference and/or triggering.
In the video example below, the administrator has created 3 Words and Actions to be shared, using the Tag "cl." Right click on the Tag and select "Export." The Tag and its related Words and Actions will be included in the resulting "*.awdb" file.
Create Shared ActiveWords Video.
Name and save the resulting *.awdb file (ActiveWords file) at the desired network location. The network folder location and *.awdb files must have read/write access to all ActiveWords users on the network, and, be simultaneously accessible by the number of users running ActiveWords.
Assigning a Shared ActiveWords File
Now that the ActiveWords file to be shared is located on the network, this location and file name needs to be assigned in the "Shared ActiveWords" Settings dialog for each client. This can be accomplished manually through the Settings dialog, by sending a URL link to each user to be clicked, or by running a command line file containing the path to the Shared ActiveWords file.
Adding/Removing Shared ActiveWords assignments using URL links and Command Line files:
Send URL links to users:
ADD Syntax: activewords:shared?file=[path to file]
REMOVE Syntax: activewords:shared?remove=[path to file]
The network path to a Shared ActiveWords file must use a mapped drive (Z:\Folder\File) and not a UNC (\\SERVER\Folder\File).
Command Line Files Syntax:
ADD: [path to ActiveWords.exe program file] "activewords:shared?file=[path to file]"
REMOVE: [path to ActiveWords.exe program file] "activewords:shared?remove=[path to file]"
Example *.CMD file:
C:\Program Files (x86)\ActiveWords 4\ActiveWords.exe "activewords:shared?silent=yes&file=Z:\Folder\File.awdb"
Note that the "silent=yes&file=" syntax can be used in links and command files to repress the confirmation dialog.
The administrator can run *.CMD files for all ActiveWords installations using network management tools. Each line in the Command Line file can contain one add or remove command. Use a plain text editor such as Notepad.exe to create the file. Save the file with the suffix ".cmd".
Assigning a Shared ActiveWords file using the Settings dialog:
- Right click on the Floating Icon or System Tray Icon and select "Options."
- Click the "Shared ActiveWords" tab. Click "Add," then navigate to and "Open" the ActiveWords file to be shared.
- Click "Apply" then exit "Options" when finished.
That's it! The contents of the Shared ActiveWords file will be silently inserted into the users ActiveWords data file, and is immediately available.
Assign Shared ActiveWords video.
Editing a Shared ActiveWords File
NOTE: For ease of editing, it is recommended all Actions to be used in a Shared ActiveWords file be assigned the same Tag. Exporting the Tag will create a "*.awdb file containing the Tag and all related Words and Actions.
Steps to edit a Shared ActiveWords file:
Editing Shared ActiveWords files requires Advanced Options. To turn on Advanced Options, check the box next to "Show advanced tools and options" in the Preference tab of the Options dialog.
- Right click on the Floating Icon and select "Advanced>Exit external database."
- Use the file browser to locate and select the active Shared ActiveWords file on the network.
- The selected Shared ActiveWords file will be loaded as the active database (the administrator's personal data file is closed).
- Click "Activate" on the ActiveWords License dialog and select a valid license file.
- Edit as needed.
- Right click on the Floating Icon and select Exit when finished editing.
- You will be prompted to save your changes and automatically deactivate the license applied earlier to the Shared ActiveWords file.
Upon exiting, the existing Shared ActiveWords file is over written at its network location. Shared ActiveWords are then automatically updated on each ActiveWords client having that Shared ActiveWords file assignment. The administrators personal ActiveWords data file is then loaded when ActiveWords is started on the administrator's machine.
Edit Shared ActiveWords Video:
Other Attributes of Shared ActiveWords
- Shared ActiveWords assignments will be automatically removed from local ActiveWords installations if either the file does not exist, or the path does not exist.
- If the network path is not accessible, for example, due to physical disconnection from the network, Shared ActiveWords will remain in the ActiveWords client data file, allowing for laptop usage and network maintenance.
- An assigned Shared ActiveWords file that contains an Action identical to that existing in the user's personal ActiveWords file will be included as a duplicate Action.
- Multiple Shared ActiveWords files can be assigned.
- Files assigned as a Shared ActiveWords files must have read/write Security Permissions and the location should be accessible by at least the number of users having Shared ActiveWords assignments.
- Shared ActiveWords in the user data file will be ignored by ActiveWords Sync.
Windows 10 introduced what Microsoft calls "Universal Apps" such as "Mail" and "Calendar."
This application construct does not follow prior Windows standards in several ways that make delivering substitutions problematic. One anomaly is that a a substitution may not appear unless you first put something in the Windows Clipboard by copying or cutting.
We continue to explore means of assuring the reliability of both text and content substitutions in Universal App contexts.
ActiveWords 4 is designed for use with Microsoft Windows.
Windows 11, Windows 10 (Build 1607 or later) or Windows Server 2019.
NOTE:
As of January 2020 Microsoft ended all support for Windows 7.
Regrettably we are unable to maintain support for ActiveWords on Windows 7.
Since Microsoft have stopped supporting Windows Server 2016 and while ActiveWords will install and run on Windows Server 2016 some features may not work correctly. Currently this is limited to being unable to type letters with diacritical marks.
Tag - a word or phrase used to categorize Actions.
Open and close the Tags View by clicking the arrow at the top left of the List View, or by triggering a Tag.
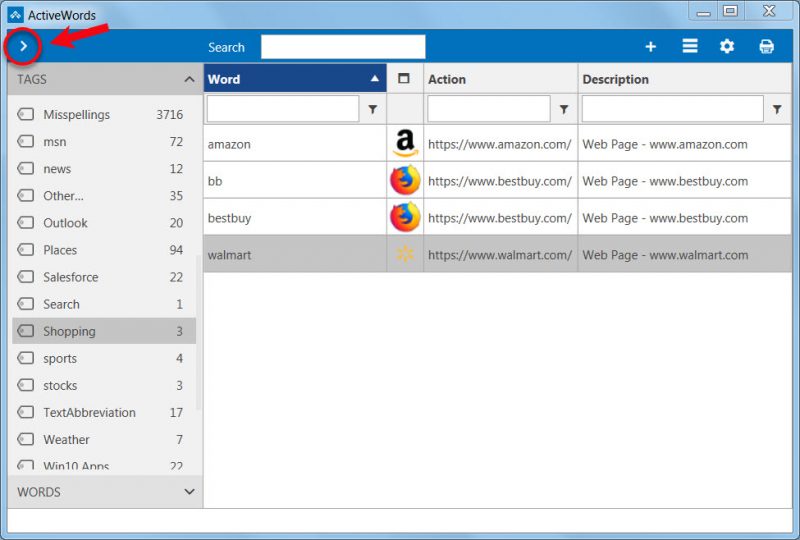
When the Tags View is closed all Actions are displayed in the List View.
You can associate Actions with multiple Tags.
Tags can be triggered just like Words. Tags can only be triggered with a double space or the ActiveWords Key.
ActiveWords Addins have a Tag assigned to each included Action to make it easy to reference and edit Words and Actions of interest.
Users can easily create their own Tags by right clicking on selected Actions in the List View and selecting "Tag" from the context menu. Users can also assign or remove a Tag when adding or editing an Action.
All Actions associated with a particular Tag will be displayed in the List View when a Tag is selected in the left column of the List View.
Users can add, delete, and edit Tags, as well as add and remove Actions from Tags as needed. To delete a Tag you need to delete all Actions associated with that Tag. With the Tag you wish to delete selected, click on one of the Actions to the right, press Control-a to select all Actions associated with that Tag. Finally, right click on any selected Action and choose "Delete." The Actions and the Tag will be deleted (Actions are retained if associated with another Tag).
Microsoft cares about the safety and security of its Windows users. To facilitate that, Windows offers a feature that blocks the installation of apps outside the Microsoft Store. The downside of enabling this feature is that it prevents users from installing popular and safe applications from the web.
When users try to install an app with this restriction turned on, Windows will likely display an error message saying that the app isn't a Microsoft-verified app. Therefore, to avoid encountering the error described above, you should allow Windows to install apps outside the Microsoft Store.
To modify the app permissions on Windows 10, follow the steps below:
- Open the Settings app.
- Open Apps settings and select Apps and Features from the left sidebar.
- Select Anywhere from the dropdown menu under Choose where to get apps.
To modify app permissions on Windows 11, open the Settings app, select the Apps tab, and then go to Advanced app settings.
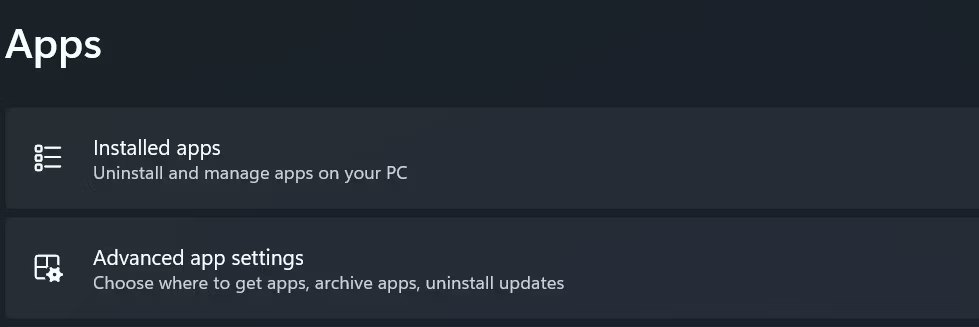
Select Anywhere from the dropdown menu next to Choose where to get apps.
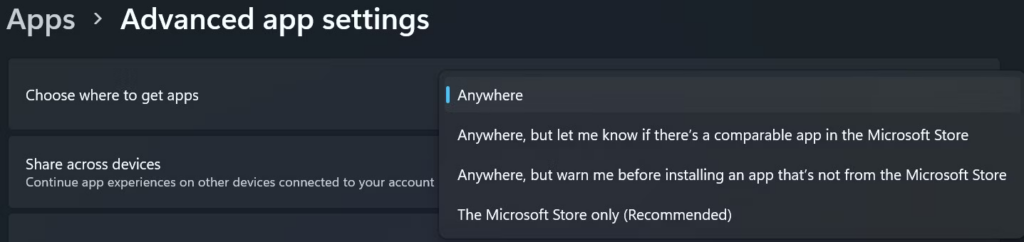
Assign triggers to each Word. Available triggers included "Any Delimiter," "Double Space", and "None."
The Any Delimiter trigger is typically used for auto-correct entries such as “beleive” = “believe” and for entering acronyms that expand into longer text, for example, “k” = “contract” and “w” = “with.” The triggering delimiter is included with Substitute Text Actions to aid the process of content creation. For example, “Your new k is effective June 01, 2019” will appear as “Your new contract is effective June 01, 2019” where the space following “contract” is the delimiter used to trigger “k.”
The Double Space trigger is typically used for full words and phrases also used as text content, for example, “my name” = “Christopher Paulson Jackson.” Using “real” words and phrases to trigger Actions allows you to quickly leverage your vocabulary to get what you want instantly. You might name URLs you frequently visit with the domain name, for example, “cnn" opens "www.cnn.com," “bbc” opens “www.bbc.com,” etc.
The None trigger limits triggering to either the ActionPad or when followed by the ActiveWords Key.
These triggering conventions enable Words to be entered at any time in any context, whether the Action substitutes text or content, or opens a desired object such as a URL, folder, file, or program.
A triggered Word is always removed from the context where it is entered before the Action is carried out. You can also enter and trigger any Word when there is no entry context, such as the Windows Desktop or a static Web page. As such, ActiveWords becomes a property of your computer, not an application limited to a specific window or context.
You can also trigger Words using the ActiveWords Key (default is F8) and within the ActionPad using the Enter key. (See the ActionPad video: ). These triggers are independent of the Any Delimiter, Double Space, and None triggers and apply to all Word/Action associations. Substitute Text Actions triggered with the ActiveWords Key or within the ActionPad do not include a trailing delimiter. Also, text substitutions created as a Scripting type Action will not include the trailing delimiter when triggered.
ActiveWords work everywhere, even at the Windows Desktop and in other contexts where there is no active text cursor.
Windows and some programs don't expect this and play a default sound when you try to type where there is no cursor input.
To turn this sound off (it can be really annoying!):
- On Windows 10 search Settings for "Change System Sounds." On Windows 7 open the Sound Control Panel.
- Scroll to and select "Default Beep" in the Program Events section.
- Click the "Sounds:" pull down arrow, scroll to the top, and select "(None)."
- Click "OK."
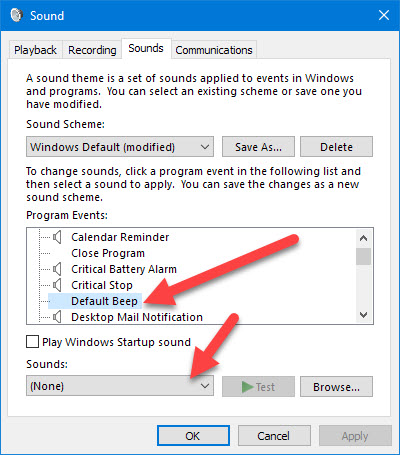
Input commands can be included in any Action. These enable the user to enter search terms or variables as the Action is being executed. The most common uses of the Input command are in Text and Content Substitutions, in Actions that Open Web Pages, and in Script Actions. You can use multiple Input commands in a single Action. You can trigger text substitution Actions within the Input field
Using Input Commands in Text and Content Substitution
Usage: Place Input commands within text where user input is needed.
Syntax: ${input "[ask for input]","[input dialog title]"}
Example: ${input "Enter Customer's Last Name:","Enter Last Name"}
Dialog:
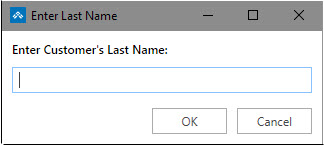
Using Input Commands With Web Pages
Usage: Replace searched text within a result URL with the Input command.
Syntax: ${input "[ask for input]","[input dialog title]"}
Example: http://www.bing.com/search?q=${input "Search the Internet:", "Bing Internet Search"}
ActiveWords version 3 and earlier versions are no longer supported. All users of prior ActiveWords versions are encouraged to migrate to ActiveWords 4 to receive product support and to assure compatibility with Windows going forward.
ActiveWords 3 data is automatically imported when ActiveWords 4 starts for the first time on a computer having an ActiveWords 3 user data folder.
Click for the Latest change log (this includes both beta and public releases.
Here are just a few of the new features and improvements in ActiveWords 4! Get your FREE 60 Day new ActiveWords 4 Trial Now!
- ActiveWords software has been re-created from the ground up using the latest Windows tools and techniques, providing more reliable performance and a more powerful yet easy to use and contemporary interface.
- The main list of your Words and Actions is now much more attractive, flexible, and powerful. You can easily locate, add, and edit your Words and Actions in a clean, contemporary user interface. Search is super powerful, allowing you to restrict search text by field and by Action type, making it very easy to quickly locate exactly what you are looking for.
- You can drag’n drop almost any content or Windows objects to the Floating Icon, instantly creating Words and Actions. Drag’n drop sections of documents and Web pages, URLs, files, folders, programs, you name it.
- A new Substitute Content Action includes a robust RTF editor, and images are stored in the local database, assuring they will be included whenever a Substitute Content Action is triggered.
- Words that trigger when followed by a single delimiter can now include delimiters (do'nt=don't).
- You can now create custom triggers.
- You can now import Microsoft Word AutoCorrect entries.
- The Text Monitor can be positioned independent of the Floating Icon, and either or both can be hidden.
- Tags let you categorize Actions for easy organization and reference.
- Password entry will not be visible in the Text Monitor for all programs and web sites that identify these fields according to conventional programming standards. You can rely on the Text Monitor to show you what is being entered and acted upon without worrying when entering passwords.
- ActiveWords 4 uses powerful date and time stamp functionality. You can embed time and date in numerous formats within both Substitute Text and Substitute Content Actions.
- Enterprise deployments have more robust tools for managing and editing Shared ActiveWords. You can directly open a Shared ActiveWords file for editing. When you exit, you can overwrite the file to its original location so it automatically becomes active for all users.
- Enterprise licensing is more advanced and easier to implement and renew.
- The new foundation of ActiveWords 4 assures compatibility with Windows going forward.
ActiveWords 4 is a significant milestone that improves all aspects of performance and functionality. It is a must-have upgrade and it is free for all current annual license holders for the duration of active ActiveWords 3 licenses. Get your FREE 60 Day new ActiveWords 4 Trial Now!
Triggered Words may not be removed in some older software or in Win32 and Universal Apps that do not comply with Microsoft's UI Automation API requirements.
In some instances we can create exceptions. If you use an application where your Words are not removed when triggered let us know and we will try to address your issue.
ActiveWords is designed to protect your data.
- ActiveWords does its work by monitoring keystrokes. ActiveWords does NOT log or transmit keystrokes.
- The ActiveWords database is strongly encrypted.
- ActiveWords uses an internal buffer in memory to know when you are triggering an Action. This buffer is securely cleared every time you:
- Press the Enter key or any other key that causes the text insertion point to change (arrow keys, esc, etc.).
- Trigger an Action.
- Right click the mouse.
- The only internet network traffic to/from ActiveWords is to validate the license or to check for a new version of the software. This is all done over secure https.
- For support purposes you may turn on verbose logging which records each keystroke in a plain text log file. This log is stored only on your device and is only provided to us voluntarily to assist with product support.
- ActiveWords detects when keyboard input is in a password field, and by default disables text monitoring.
- ActiveWords sometimes uses the Windows Clipboard. If you have Windows 10 Clipboard History turned on, Actions using the clipboard will not update Windows 10 Clipboard History.
Also, see the ActiveWords Privacy Policy.
If you have any questions or concerns please file a support request.