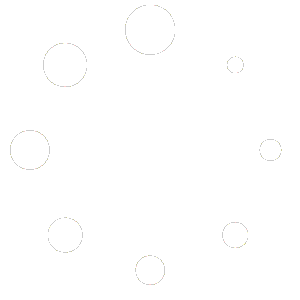Activate/Deactivate Licenses
Save the License file attached to your Trial or Purchase email confirmation. Check your Junk/Spam folder if the email is not in your Inbox.
Install ActiveWords then click the “Activate License” button on the startup dialog.
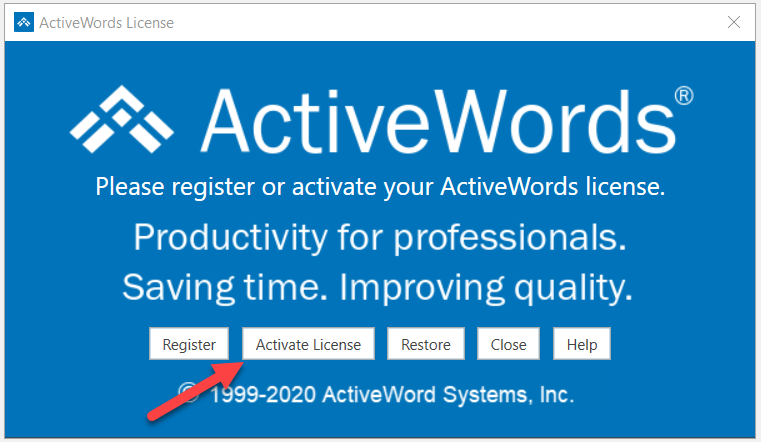
Navigate to the saved License file, open it, then click the "Activate" button to enable your ActiveWords installation.
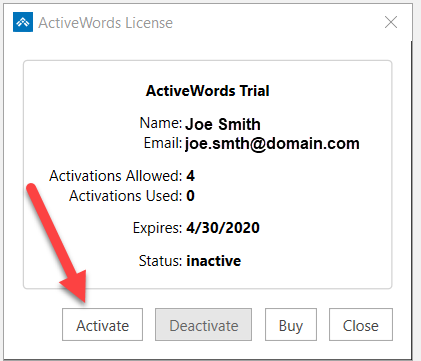
Licenses purchased from the "Buy" or "Renew" button on the "ActiveWords License" dialog automatically activate all installations for one year. For example, if you activated four installations with the same Trial License then purchased an ActiveWords Personal Annual License from the "Buy" button on the "ActiveWords License" dialog, all four installations will be automatically updated with the new annual license.The license file attached to your email confirmation is used to activate new installations by opening the file and then clicking the "Activate" button on the "ActiveWords License" dialog.
Licenses purchased directly from the "Buy" link on the ActiveWords Web site are activated by opening the license file and then clicking the "Activate" button on the "ActiveWords License" dialog.
Watch this video to activate a new ActiveWords installation:
Watch this video to deactivate an existing ActiveWords installation:
The license dialog changes when moving from a Trial License to a purchased Annual License.
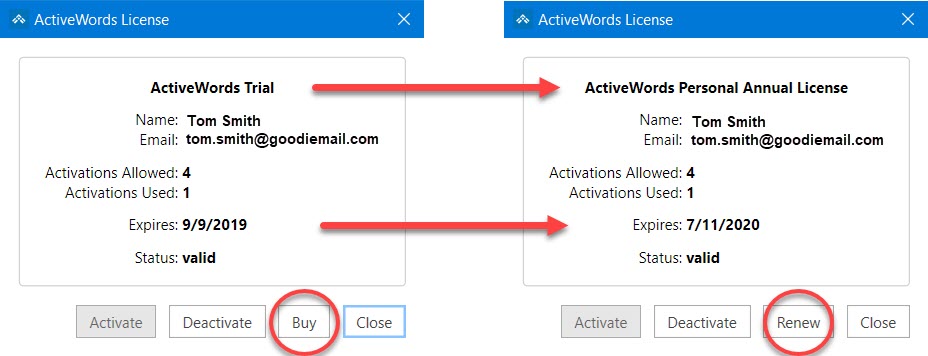
Renewing Annual Licenses
All installations previously activated with a given purchased Annual License are automatically extended for an additional year when a purchase is completed by clicking the "Renew" button on the License dialog of any installation previously activated with that Annual License. Annual Licenses purchased directly from activewords.com will need to be manually activated.
Save your Trial or Annual License file to activate additional installations during the license period.
You can deactivate a license to move it to another Windows User on any PC.
Activate/Deactivate Licenses in the Enterprise
In addition to manually activating individual licenses as detailed above, Enterprise IT administrators can send links to users or execute links via network scripts to activate and deactivate existing ActiveWords installations for individual users. Open the license file using a text editor and use the license key and the product ID.
Link Syntax: activewords:license?action=activate&silent=[yes or no]&key=[license key]&item=[product ID]
The [license key] and [product ID] can be found by opening the license file (*.awlic) with a text editor.
Here is an example:
activewords:license?action=activate&silent=yes&key=caeeb53ca8a34bd3411d4526e89cd2f8&item=821
This link can also call a license file (for example at a network location) using this syntax:
activewords:license?action=activate&silent=yes&file=[path to license file]
Note that these links may also be used to deactivate a license for a given Windows User by replacing "action=activate" with "action=deactivate."
Available Activations at Zero
Contact support if additional activations are needed under an existing license. In some cases the best solution is to request all activations to be remotely deactivated so the full complement of activations under the license become available for re-activation.