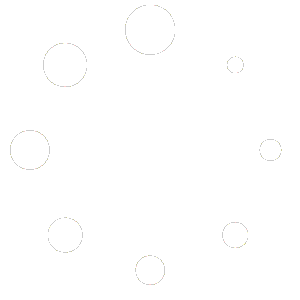Productivity
ActiveWords adds value by saving you time and improving quality. Right click on the ActiveWords Icon and select "Productivity." ActiveWords measures keystrokes saved by triggering Substitute Text and Substitute Content Actions, as well as keystrokes saved by triggering Scripts. You set the variables of typing speed, characters per word, the value of your time, and your estimate of time saved each time you trigger an Action. ActiveWords...
Read More