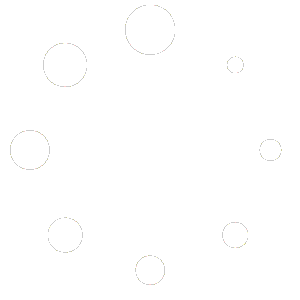Basic product support for scripting includes the documentation offered here.
Copy and paste the bold indented text below into a new Script Action, associate your Word. Trigger your Word to watch it work. Some examples have download links to insert directly in your ActiveWords database. In these cases the file name is the Word to trigger. Change the Word to something you are comfortable with if needed. BE CERTAIN to use straight ("), not curly ("), quotes in scripts.
Script examples below include comments to explain what the syntax does
Search all ActiveWords fields. Download: saw.awdb
{word show}${input "Search ActiveWords for:","Search ActiveWords"}
Note the ability to add comments using lines beginning with a semicolon. The script above could also be:
; Open the ActiveWords list View. The Word "show" triggers the Action "activewords://show" included in the default ActiveWords installation. This Word/Action association must exist for this script to work.
{word show}
; Input the text string to search for.
${input "Search ActiveWords for:","Search ActiveWords"}
Search ActiveWords data for text in the Word field. Download: fw.awdb
{word show}{down}${input "Search Words for:","Search ActiveWords for Words"}
Note: This script assumes the List View filter is checked (see the Gear icon on the List View) so that each field can be searched individually.
; Open the ActiveWords list View. The Word "show" triggers the Action "activewords://show" included in the default ActiveWords installation. This Word/Action association must exist for this script to work.
{word show}
; Press the Down Arrow once to place the active Cursor in the Word Search field.
{down}
; Input the text string to search for.
${input "Search Words for:","Search ActiveWords for Words"}
Search ActiveWords data for text in the Action field: Download: fa.awdb
{word show}{down}{tab 3}${input "Search Actions for:","Search ActiveWords for Actions"}
Note: This script assumes the List View filter is checked (see the Gear icon on the List View) so that each field can be searched individually.
; Open the ActiveWords list View. The Word "show" triggers the Action "activewords://show" included in the default ActiveWords installation. This Word/Action association must exist for this script to work.
{word show}
; Press the Down Arrow key once to place the active Cursor in the Word Search field.
{down}
; Press the Tab key three times to place the active cursor in the Action Search field.
; Input the text string to search for.
${input "Search Actions for:","Search ActiveWords for Actions"}
Search the Windows StartMenu Download: swin.awdb
{windows down}{windows up}${input "Search Windows for:","Search Windows"}
; Open Windows Start Menu.
{windows down}{windows up}
; Accept user input, object of the Windows Start Menu search.
${input "Search Windows for:","Search Windows"}
Open a new window in Wordpad, enter some text, close the document.
{word wordpad}{wait}{winactivate "Document - Wordpad"}This is a test.{winclose}
; This script includes {wait} so assure the new Wordpad instance receives the included text. If {wait} is not included another open instance of Wordpad with the same Title would receive the included text. Here, {wait} allows enough time for Wordpad to create its first window. {winactivate} then makes that window the active focus for input.
; {winclose} closes the specified window. If there were subsequent commands in this script that were dependent on the window closing you would use {winwaitclose} with a generous timeout (e.g., 10000) to allow time for the user to address any prompt to save the window.
Save an Office 365 File in a Specific Folder
{alt down}fao{alt up}[path to specific folder]{enter}
Complex script to search Outlook Calendars: Download: fcf.awdb
{run "outlook.exe"," /recycle /select outlook:calendar"}{wait 1000}{f3}{ctrl down}{alt down}a{ctrl up}{alt up}${input "Search Outlook Calendar :","Search Outlook Calendar"}{wait 1000}{enter 2}
; Outlook search scripts require Outlook.exe to be running.
; Scripts involving Outlook may not be reliable as a result of vulnerabilities in response times dependent on the included {wait} commands. If an Outlook script fails, consider extending the {wait} times beyond the default 500 milliseconds. For example, try changing {wait 1000} to {wait 1500}.
; This command opens the Outlook Calendar Folder.
{run "outlook.exe"," /recycle /select outlook:calendar"}
{wait 1000}
; Put focus in the "Search" field.
{f3}
; Set search to All Calendar Items
{ctrl down}{alt down}a{ctrl up}{alt up}
${input "Search Outlook Calendar :","Search Outlook Calendar"}
{wait 1000}{enter 2}
Create Input Script. Note that you can trigger this Action inside the Action field on a new Action. Also note how to include a curly bracket as text. Download: input.awdb
${{}input "${input "Enter Input Prompt","Enter Prompt"}","${input "Enter Titlev,"Title"}"{}}
Check Word Document
{alt}rc1
; Activate "Review" tab of ribbon.
{alt}r
; Simulate pressing "c" then "1" to select "Check Document" control.
c1
Open currently active URL in Google Chrome Browser. Download: oic.awdb
{alt down}{d}{alt up}{clipcopy}{win down}r{win up}{wait}chrome.exe {clippaste}{enter}
; With the page active in the current browser, simulate Alt-d to select the contents of the Address field.
{alt down}{d}{alt up}
; Copy the selected content in the Address field and wait for it to be ready to paste.
{clipcopy}
; Open the Windows Run Command.
{win down}r{win up}
; Enter "chrome.exe " then {clippaste} to complete the Windows Run Command line.
chrome.exe {clippaste}
; Simulate pressing the Enter key to open the URL in Chrome.
{enter}
Open currently active URL in Edge Browser. Download: oie.awdb
{alt down}{d}{alt up}{clipcopy}{win down}r{win up}{wait}microsoft-edge:{clippaste}{enter}
; With the page active in the current browser, simulate Alt-d to select the contents of the Address field.
{alt down}{d}{alt up}
; Copy the selected content in the Address field.
{clipcopy}
; Open the Windows Run Command.
{win down}r{win up}
; Enter "Microsoft-Edge:" then {clippaste} to complete the Windows Run Command line.
Microsoft-Edge:{clippaste}
; Simulate pressing the Enter key to open the URL in Chrome.
{enter}
Example of Script Using Modifier Keys.
SnagIt allows the user to assign shortcut keys to individual "Presets." Assume the shortcut "Ctrl-Shift-i" is assigned to start an Image capture. The script is:
{control down}{shift down}{i}{shift up}{control up}
Create a new Note in Evernote and put the focus in the Title field. Download: nnote.awdb
This script requires that Evernote "Tools>Options>Shortcut Keys>Create a New Note" is set to its default value; Ctrl-Alt-n. It also requires Evernote to be running.
{control down}{alt down}{n}{alt up}{control up}{winactivate Evernote,,5000}{wait 500}{f2}
Search the current Evernote Notebook Using an Input. Download: sen.awdb
This script requires that Evernote "Tools>Options>Shortcut Keys>Find in Evernote" is set to its default value; Win-Shift-f. It also requires Evernote to be running.
{windows down}{shift down}{f}{shift up}{windows up}{winactivate Evernote}${input "Search Current Notebook:","Search Evernote"}