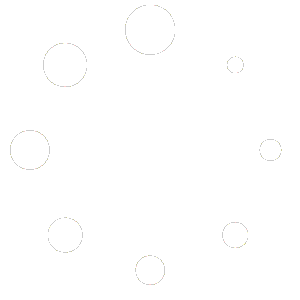Support and Learn
This page covers virtually all support issues and access to free email support.
Please look in our FAQs first.
If you can't find what you are looking for you can create a new ticket or view my open tickets
Search All Topics
Most Viewed Topics
All Topics
Sync your Words and Actions and they will always be available.
NOTE: You must have an account and install software to manage the cloud service you are using on each computer where you want your Words and Actions to sync. See download links at the bottom of this page.
FOR EACH ACTIVEWORDS INSTALLATION: Open the Options dialog from the Floating icon or ActiveWords System Tray Icon right click menu and select the "Sync" tab.
Check the radio button for your cloud service of choice. If you use a cloud service not listed, or if you are using a custom location for a listed service, click "Other" and browse to the top level local folder for that service. When you click "Apply" a folder named "ActiveWords Sync" will be placed inside the top level local folder of the service you have selected. Do not modify the name or contents of the "ActiveWords Sync" folder (setting Sync to "None" will remove the data file for that installation).
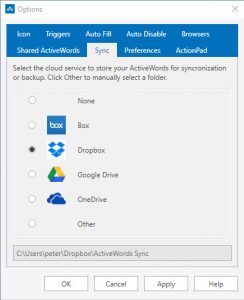
Sync should work with any cloud service that uses a local sync folder available through Windows Explorer (see notes below). OneDrive users may need to set the ActiveWords Sync folder to store contents locally.
Your ActiveWords data in the cloud will automatically update as you make changes. Changes are noted when you import, add, edit, or delete Words, Actions, and Tags.
When moving to another Internet connected device keep in mind that availability of changes made on the previously used device is a function of (1) time allowed for the data to update to the cloud on the previously used device and (2) the speed at which your local cloud folder is updated on the device used next.
ActiveWords Sync Requirements:
- The cloud service of choice must be installed and running on each device before enabling ActiveWords Sync.
- The location of the local top level cloud service folder may vary between devices but the cloud service account used must be the same for each device.
- ActiveWords Sync requires a functioning Internet connection.
Notes:
- Sync is designed to work on every computer, laptop, tablet or other device running Windows 7 or Windows 10.
- Enabling ActiveWords Sync keeps the latest version of your ActiveWords database backed up in the cloud, even if you only use one device.
- Sync is compatible with Box Sync, Dropbox, Google Drive, and OneDrive. Other cloud services may be compatible. OneDrive and other cloud services may require you to manually set specific folders to contain data off-line. The ActiveWords Sync folder must be set to maintain its content off-line.
- Sync requires each database to contain a unique Windows "machine_guid." This parameter identifies a specific Windows installation. Accordingly, Sync will not work properly if more than one computer provides an identical "machine_guid." This may happen if Windows installations have been cloned.
Download links for a few cloud services:
Dropbox
OneDrive for Windows 7 & 8 (built into Windows 10)
Box (need to set up account before downloading)
Google Drive
CITRIX Sharefile