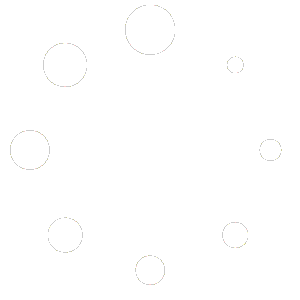Version 3 Support
ActiveWords version 3 and earlier versions are no longer supported. All users of prior ActiveWords versions are encouraged to migrate to ActiveWords 4 to receive product support and to assure compatibility with Windows going forward. ActiveWords 3 data is automatically imported when ActiveWords 4 starts for the first time on a computer having an ActiveWords 3 user data folder. ...
Read More